
时间:2021-06-25 15:26:26 来源:www.win10xitong.com 作者:win10
win10作为当前主流的操作系统,使用者非常的多,所以也会发现各种问题,像win10电脑如何互传大文件的问题就是其中一个。根据大数据分析,确实有很多用户都会面对win10电脑如何互传大文件的情况。如果你想让自己的电脑水平有所提高,那这次就来尝试自己手动解决一下吧。大家可以按照这样的解决思路:1.这里咱们说局域网内进行共享文件的方式,首先随便创建一个文件夹,右键点击属性。2.在属性里点击共享就可以很好的解决了。接下去我们就配合图片手把手的教各位win10电脑如何互传大文件的详尽解决方法。
推荐系统下载:win10专业版

具体方法如下:
1.在这里,我们来谈谈局域网中共享文件的方式。首先,创建一个文件夹,右键单击属性。
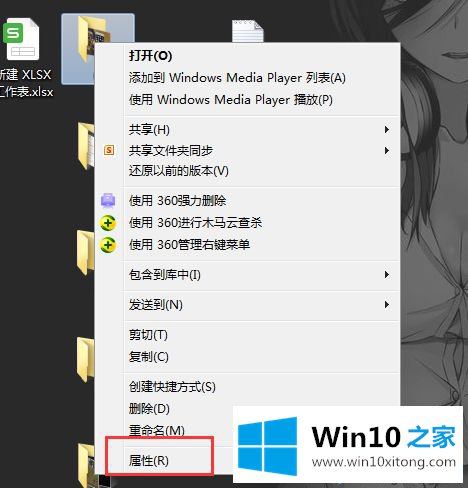
2.单击属性中的共享。
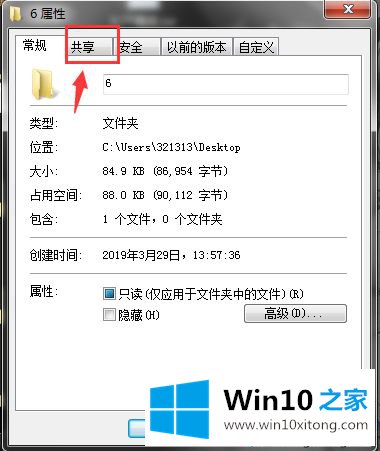
3.然后单击共享中的高级共享。
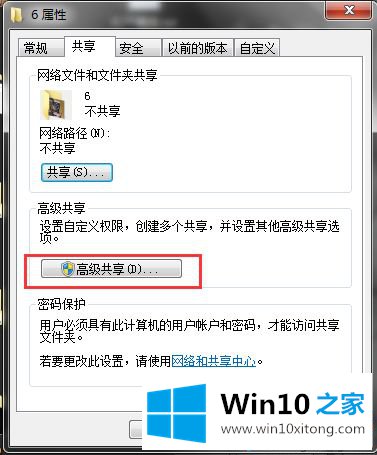
4.在“高级共享”中单击“共享此文件夹”,然后单击“权限”。
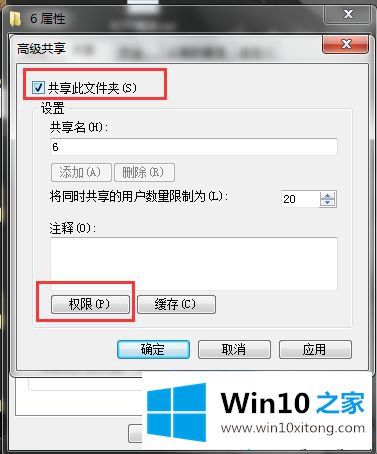
5.每个人都是默认权限,也可以设置为对方的账号,也可以直接是每个人。
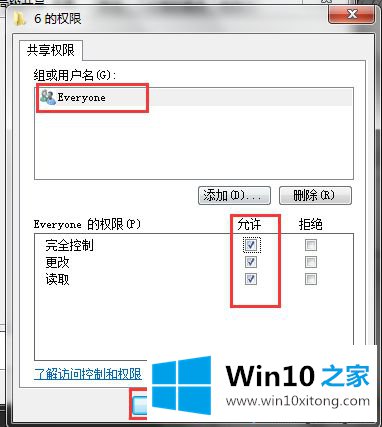
6.然后检查这台机器的ip地址或计算机名。
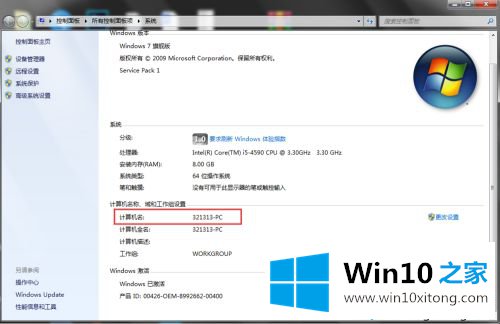
7.更改另一台计算机,并在操作开始时输入\ \计算机名。
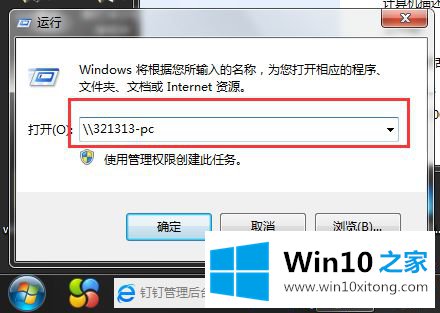
8.通过这种方式,您可以成功地访问它,要么将文件放入其中,要么将文件下载到您自己的计算机上。
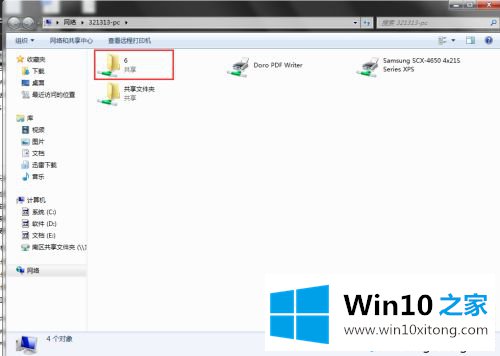
以上图文详细说明了在两台win10电脑之间传输大文件的方法。下一次,即使没有网络和u盘,两台电脑也可以互相传输文件。
以上内容就是讲的win10电脑如何互传大文件的详尽解决方法,继续关注本站,更多的windows系统相关问题,可以帮你解答。