
时间:2021-06-25 16:56:29 来源:www.win10xitong.com 作者:win10
我们在用电脑的时候会遇到各种莫名其妙的问题,比如今天小编就遇到了win10使用软碟通打开iso文件提示不能写入的问题,win10使用软碟通打开iso文件提示不能写入问题对于很多新手来说就不太容易自己解决,大部分时候都会去求助别人,那我们自己要怎么做呢?解决这个问题的步骤如下:1.点击左下角开始,打开设置。2.在设置中选择“时间和语言”即可很简单的搞定了。下面的内容就是今天小编给大家带来的win10使用软碟通打开iso文件提示不能写入的具体步骤。
具体方法如下:
1.单击左下角的开始打开设置。
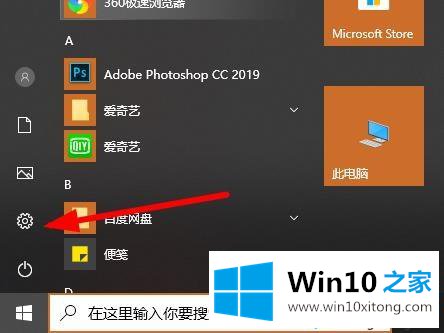
2.在设置中选择“时间和语言”。
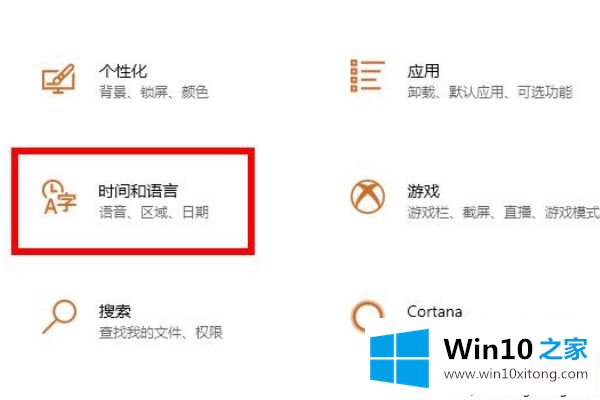
3.点击右边任务栏中的语言,然后点击右边中文下的“选项”。
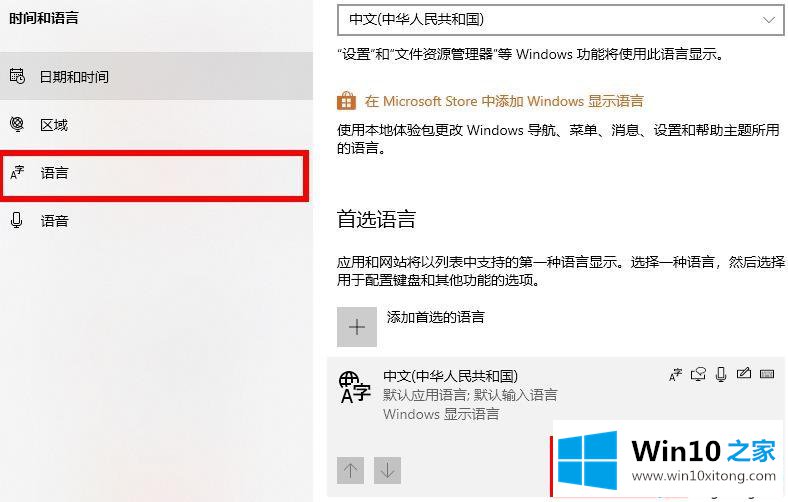
4.输入后,下拉点击“微软拼音”中的选项。
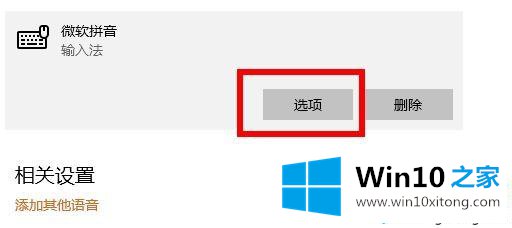
5.单击选项中的“常规”。
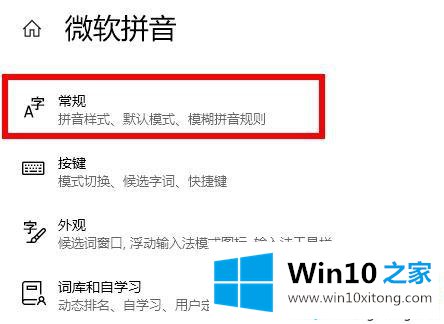
6.下拉到最后,打开开关“使用以前版本的微软拼音输入法”。
以上是win10用软盘打开iso文件无法写入的解决方案。希望教程内容对大家有帮助!
从上面的内容中我们可以看到详细的win10使用软碟通打开iso文件提示不能写入的具体步骤,本期的内容就结束了,各位,我们下一次再见。