
时间:2021-06-25 20:50:46 来源:www.win10xitong.com 作者:win10
工作当中常常会使用电脑系统,如果遇到了Win10怎么指定用户共享文件问题的时候大家会怎么样处理呢?确实这个Win10怎么指定用户共享文件的问题对于很多用户来说比较少见,遇到了就不知道如何解决。那这个问题可不可以我们自己就解决呢?当然是可以的。我们只需要参考这个操作方法:1、打开桌面的此电脑(文件资源管理器),选择需要共享的文件夹,比中的“课程实验”文件夹。2、鼠标右击"课程实验"文件夹,选择"属性"项就比较简单的处理它了。接下去就就是非常详细的讲解Win10怎么指定用户共享文件的详细处理手段。
小编推荐下载:win10纯净版
Win10指定用户如何共享文件:
1.打开桌面上的这台电脑(文件浏览器),选择要共享的文件夹,如图中的“课程实验”文件夹。
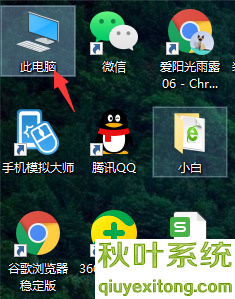
2.右键单击“课程实验”文件夹并选择“属性”项目。
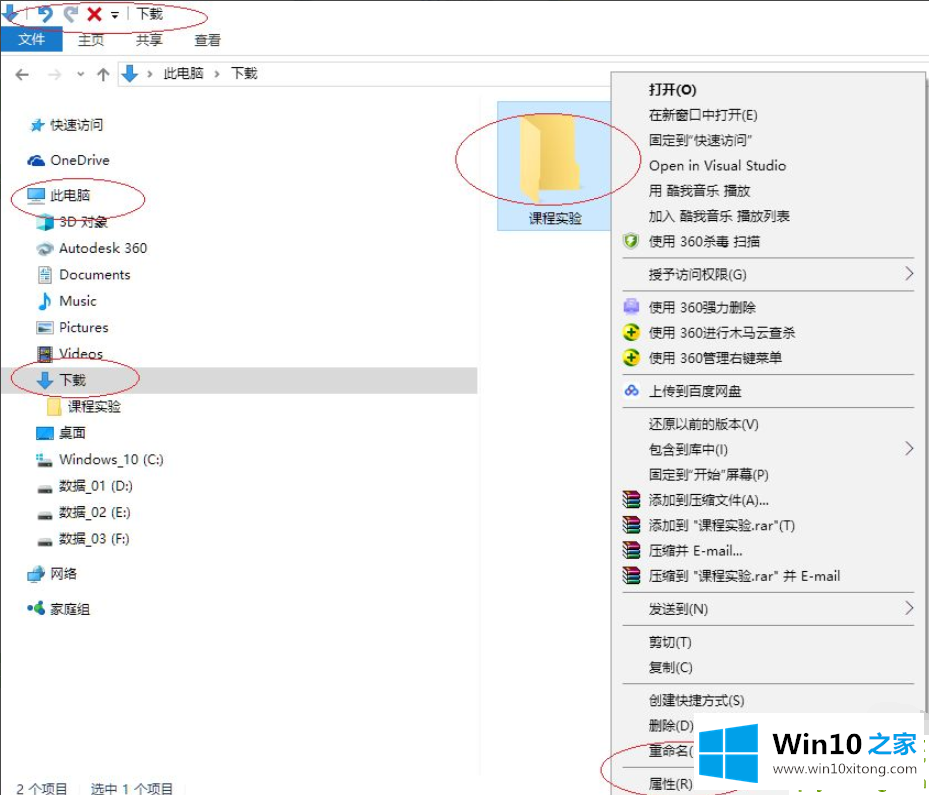
3.单击“共享网络文件和文件夹共享共享.”按钮。
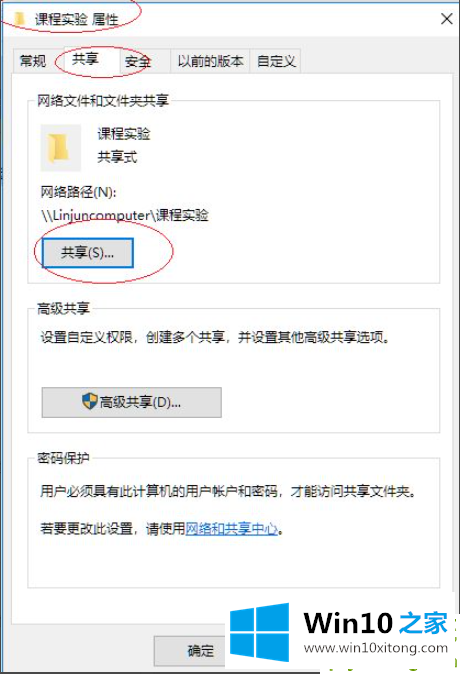
=4.在“选择要共享的用户”文本框中输入“学生”的姓名,然后单击“添加”按钮。
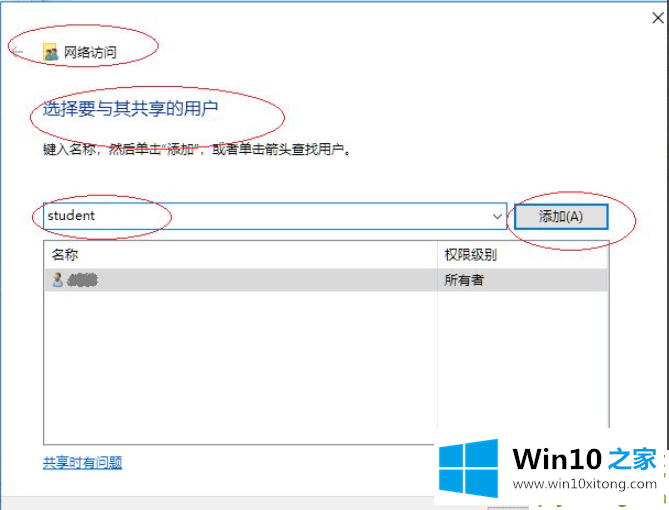
5.完成将共享文件夹设置为仅允许指定用户访问的操作。
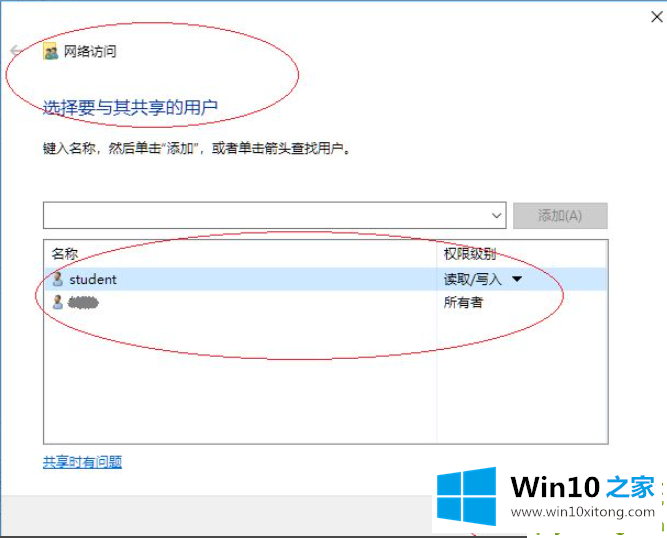
上面的内容就是和大家说的Win10怎么指定用户共享文件的详细处理手段,各位的问题不知道有没有得到解决呢?如果你还有别的windows系统相关的问题,可以继续在本站查找阅读。