
时间:2021-06-25 21:37:52 来源:www.win10xitong.com 作者:win10
小编在电脑维修店碰到一位用户抱着他的电脑去维修,他的操作系统遇到了Win10专业版开机慢呢的问题,要是你的电脑知识不够丰富,那面对Win10专业版开机慢呢的问题就不知道怎么办了。如果你也因为这个Win10专业版开机慢呢的问题而困扰,小编整理出了操作流程:1、按【win】【r】组合键打开运行,输入命令【gpedit.msc】,然后按【Enter】打开【本地组策略编辑器】。2、依次展开【计算机配置】【管理模板】【系统】【关闭】就这个问题很轻易的处理了。然后我们就好好的学习以下Win10专业版开机慢呢的详细处理方式。
方法一
1.按[win] [r]打开操作,输入命令[gpedit.msc],然后按[enter]打开[本地组策略编辑器]。
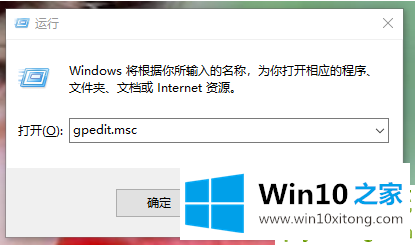
2.依次展开计算机配置、管理模板、系统和关闭。
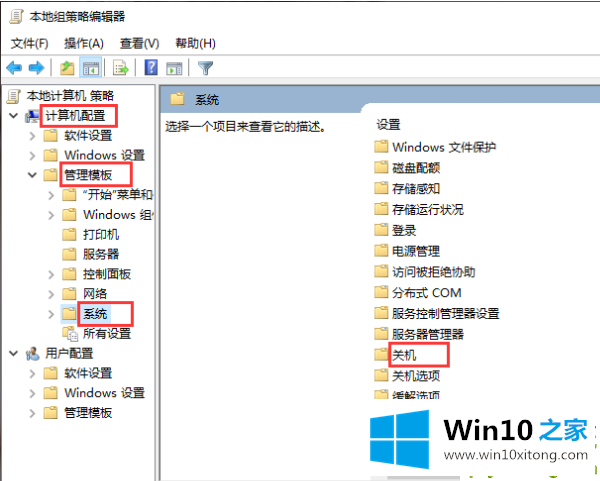
3.双击打开[需要快速启动]的下一步。
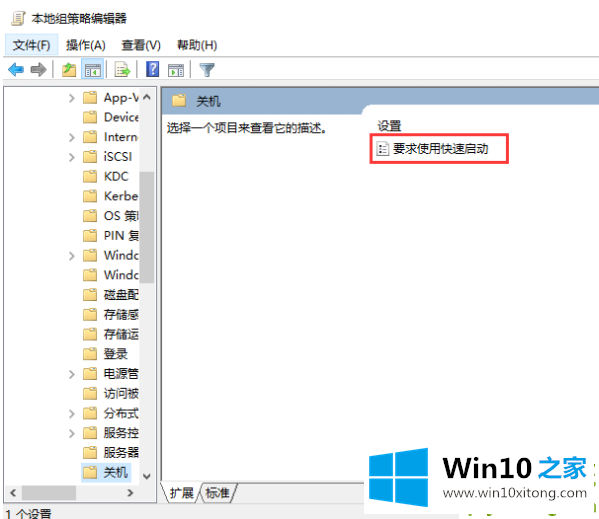
4.选择启用,然后单击应用和确定重新启动计算机。
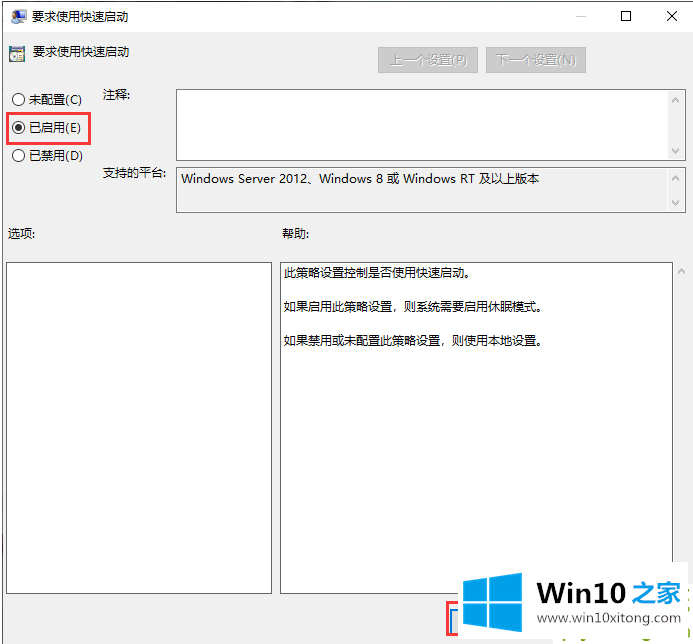
方法2
1.首先,双击打开[控制面板]。
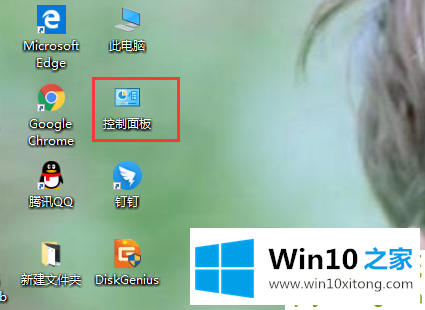
2.将查看方式改为[小图标],然后点击[电源选项]进入。
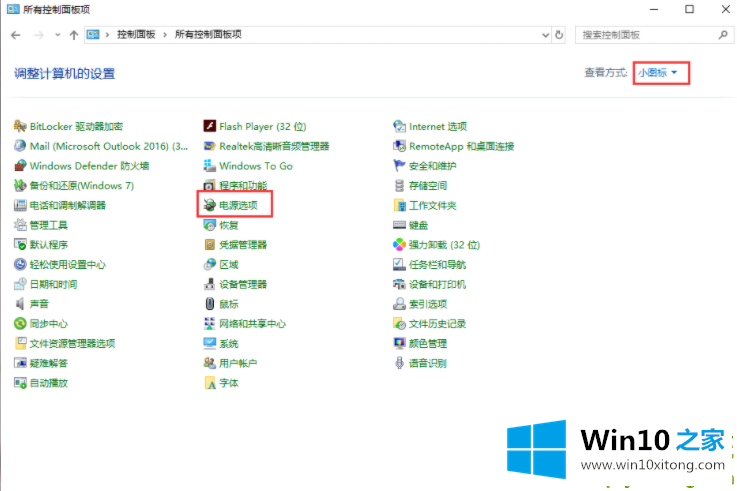
3.点击界面左上角的【选择电源按钮功能】,进入下一步。
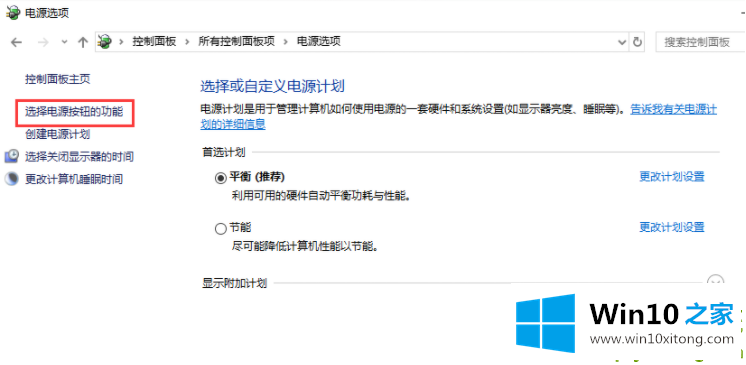
4.接下来,单击[更改当前不可用的设置]。
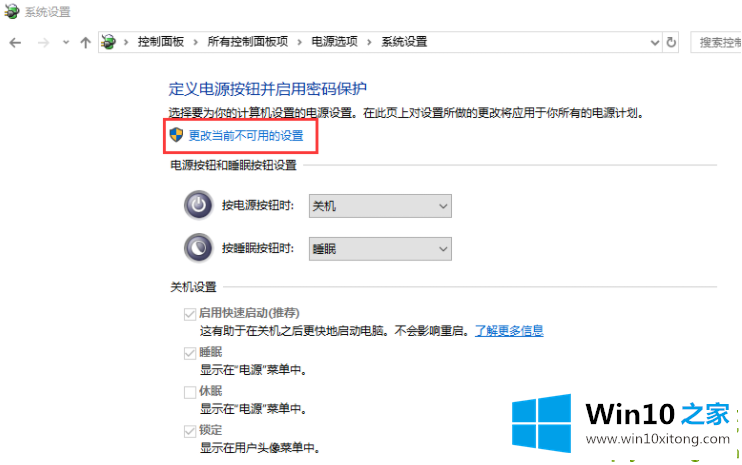
5.选择【启用快速启动】,然后点击【保存修改】(通常安装后系统默认是勾选的,但是这种方式无效,所以如果选择了,请先删除,然后重启再重新勾选),然后重启电脑。
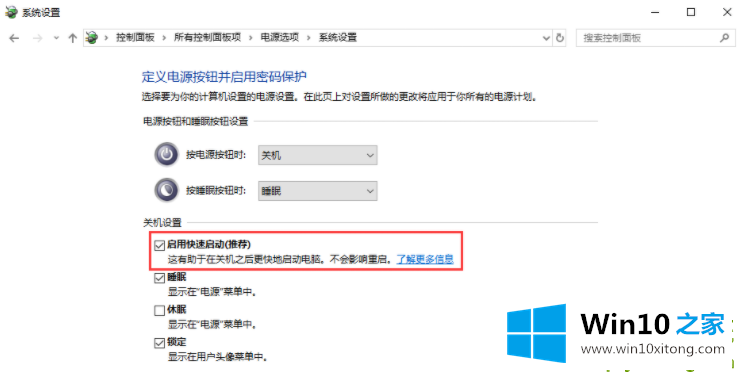
到这里,小编已经把Win10专业版开机慢呢的详细处理方式全部给大家说得很详细了,小编很高兴能在这里把系统相关知识给大家分享。