
时间:2021-06-26 01:38:43 来源:www.win10xitong.com 作者:win10
当我们在遇到win10将图片转换成pdf格式的情况的时候该如何处理呢?但是我们不需要惊慌,要是遇到了win10将图片转换成pdf格式问题我们就一起来学习解决他的方法。我们应当如何处理这个问题呢?可以试试小编的办法:1.运行文档办公软件,通过ctrl+n新建文档。2.点击菜单栏插入,插入下的功能区点击图片就轻轻松松的搞定了。接下去我们就配合上图片,来给大家说一下win10将图片转换成pdf格式的详细解决法子。
方法1:
1.运行文档办公软件并通过ctrl+n创建新文档.
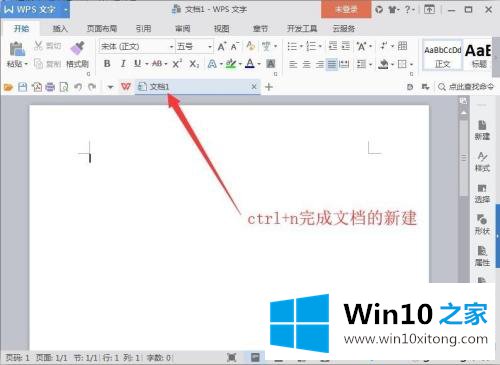
2.单击菜单栏中的插入,然后在插入下的功能区中单击图片。
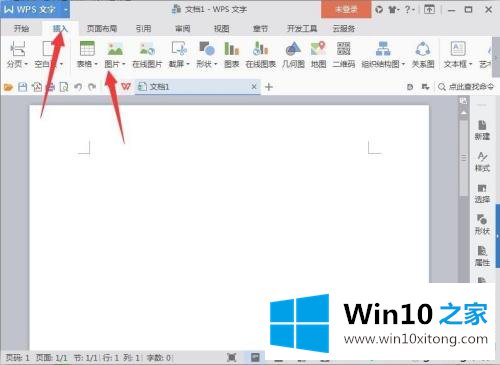
3.弹出插入图片窗口,查找并选择要插入的图片,然后单击打开。
4.图片插入完成后,默认选择图片状态,可以调整放大缩小和旋转。
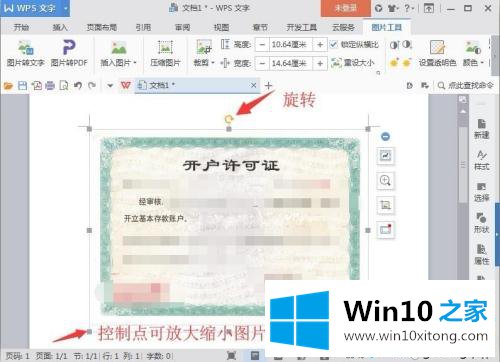
5.编辑后,单击左上角的按钮,并从展开的下拉列表中选择输出为pdf。
6.在弹出窗口中,单击浏览设置保存路径,其他所有设置都将默认,然后单击确定。
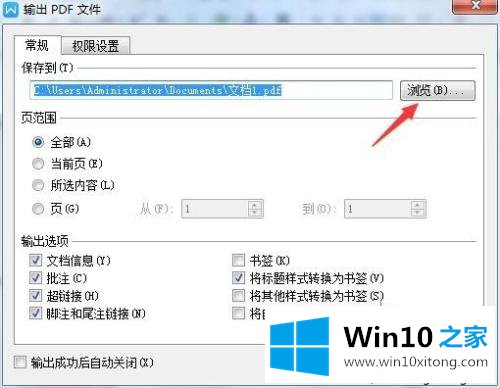
7.导出后,单击打开文件进行查看,或单击关闭。
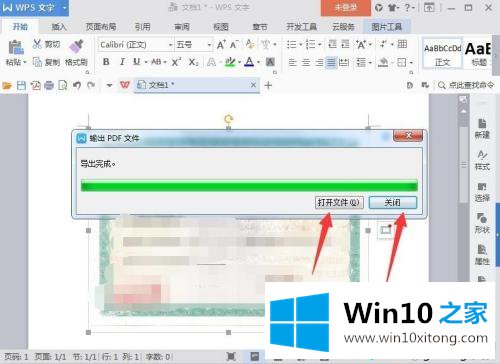
8.最后看转换后的效果。
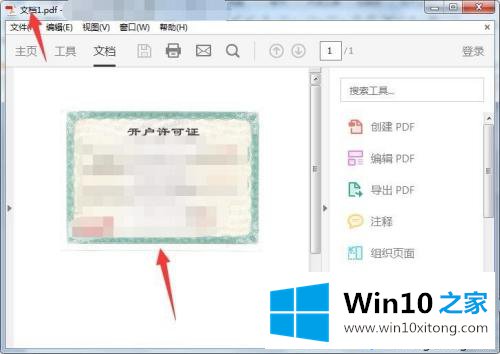
方法2:
1.运行pdf阅读程序进入主窗口,点击主窗口中的工具。
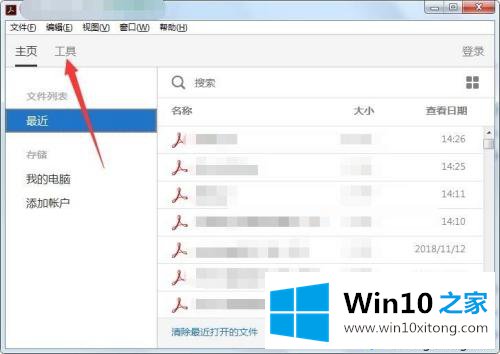
2.单击工具中的“组织”页面。
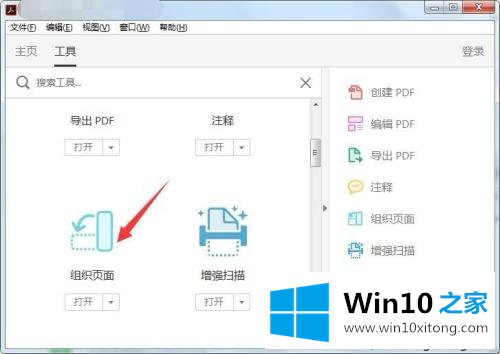
3.然后单击选择文件。
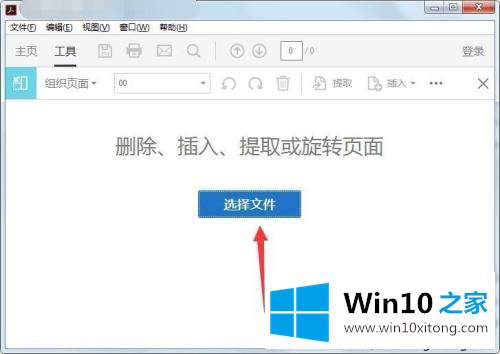
4.在打开的窗口中,单击文件名右侧的下拉三角形选择所有文件,找到图片,然后单击打开。
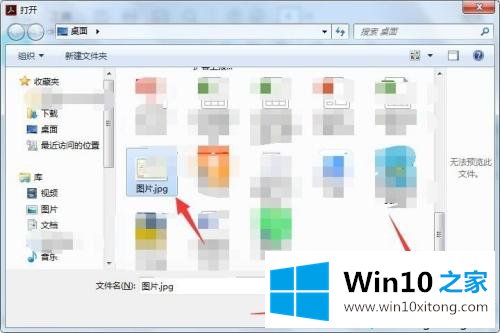
5.添加图片后,指向要旋转的图片,然后按ctrl+s调出另存为pdf窗口,选择保存路径,点击保存。
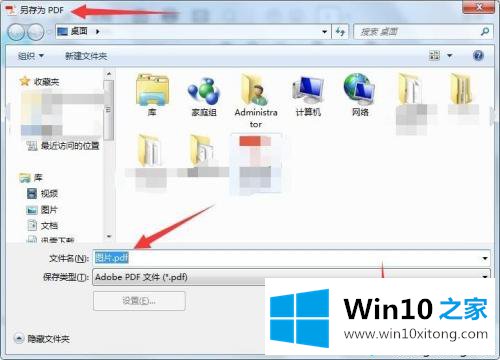
参考教程设置后,可以轻松将win10图片转换成pdf格式。您可以从两种方法中选择一种来设置它们。希望对你有帮助!
以上的内容已经非常详细的讲解了win10将图片转换成pdf格式的详细解决法子,谢谢大家对本站的关注和支持。