
时间:2021-06-26 22:06:12 来源:www.win10xitong.com 作者:win10
我们的电脑都安装的是windows系统来进行办公或者娱乐,有时候会遇到一些比如Win10不小心按W键结果弹出INK工作区的问题。遇到Win10不小心按W键结果弹出INK工作区这种情况的网友其实不在少数,很多网友都遇到了,我们需要怎么办呢?其实可以来看看小编是怎么处理的:1.打开设备,调出运行窗口,输入命令“regedit”,再按下“确定”按钮;2.待注册表编辑器弹出后,定位至“HKEY_LOCAL_MACHINE\SOFTWARE\Policies\Microsoft”就轻而易举的处理好了。以下文章就是彻头彻尾的讲解Win10不小心按W键结果弹出INK工作区的具体操作方式。
解决方案如下:
1.打开设备,调出运行窗口,输入命令“regedit ”,然后按“ok”按钮;
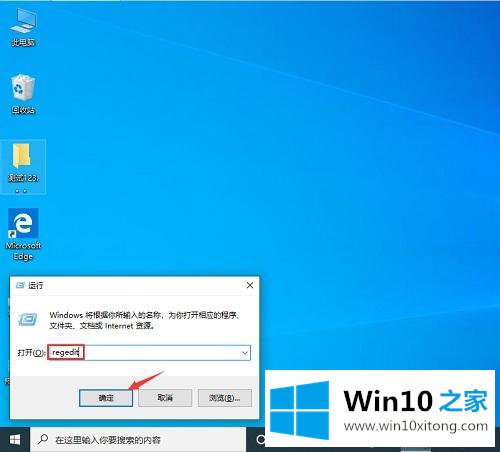
2.注册表编辑器弹出后,导航到“HKEY _本地_机器\软件\策略\微软”;
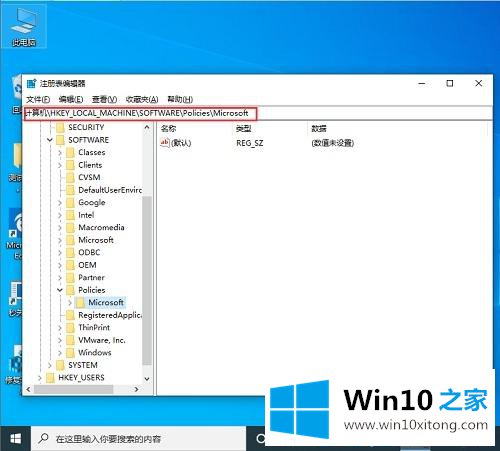
3.右键单击微软注册表项,新建一个项,重命名为“Windows Inkworkspace”;
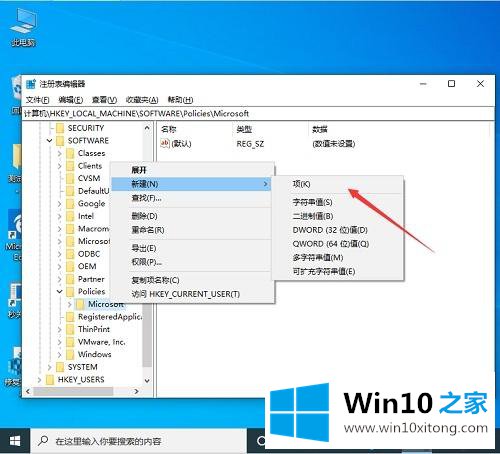
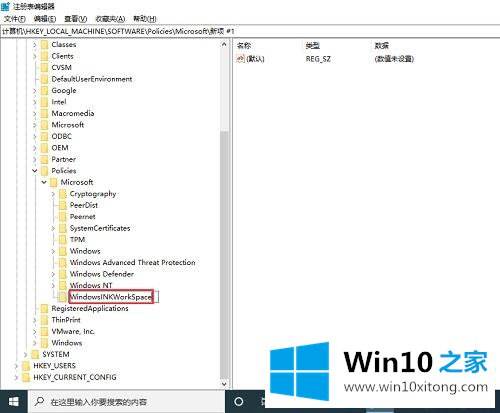
4.然后在右窗口新建一个Dword(32位)值,命名为“allowIndowSinkWorkSpace”;
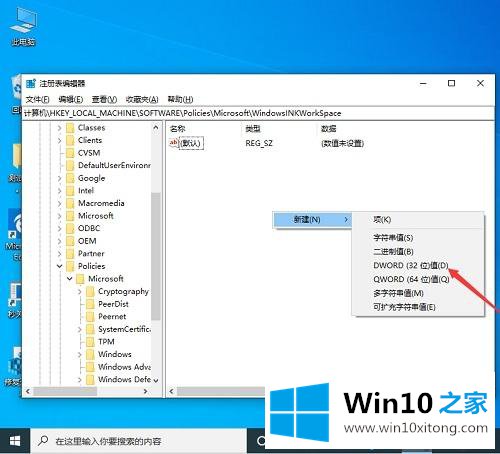
5.最后将“AllowWindowsInkWorkspace”的数值数据修改为“0”,点击“确定”,重启设备。
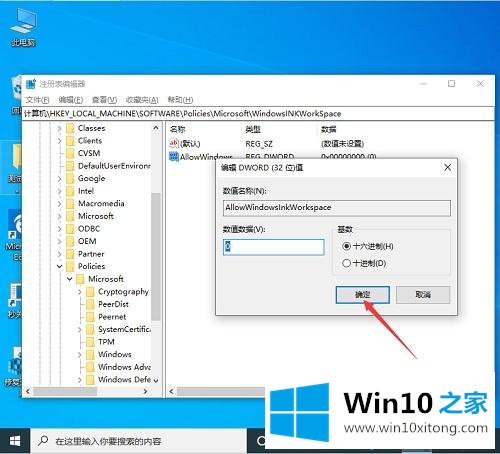
下面是Win10如何意外按下W键弹出INK工作区。设置注册表时注意文件备份,避免重要数据误操作。
最后给大家总结一下,今天的内容就是Win10不小心按W键结果弹出INK工作区的具体操作方式,要是顺利的帮助你把这个Win10不小心按W键结果弹出INK工作区的问题处理好了,希望你继续支持本站,如果有什么意见,可以给小编留言,谢谢大家。
下一篇:没有了