
时间:2021-06-27 01:53:36 来源:www.win10xitong.com 作者:win10
大家都知道,我们生活中离不开电脑,在使用电脑的过程可能就会碰到win10系统如何加密pdf文档的问题,这个win10系统如何加密pdf文档问题还难到了一些平时很懂win10的网友,要是想自己学习学习解决win10系统如何加密pdf文档的方法,也是可以的,我们只需要下面几个简单的设置1.制作好PDF文档后,然后打开该文档。2.选择命令行中的【保护】就可以很好的处理了.接下来我们就一起来看看win10系统如何加密pdf文档详细的途径。
今日小编推荐系统下载:雨林木风Win10纯净版
具体方法如下:
1.制作完PDF文档后,打开文档。
(或者,直接打开要加密的PDF文档。)
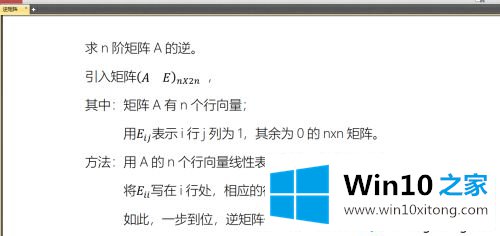
2.在命令行上选择[保护]。
3.找到以下[安全属性]。

4.打开文档安全设置并选择[安全]。
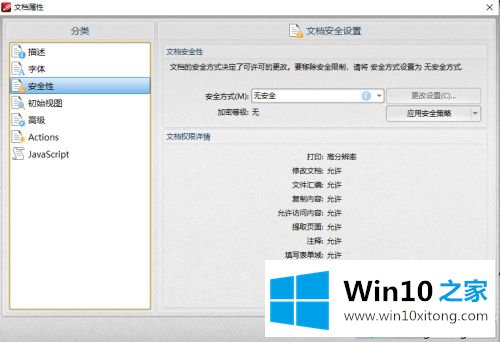
5.选择安全方法[安全密码]。
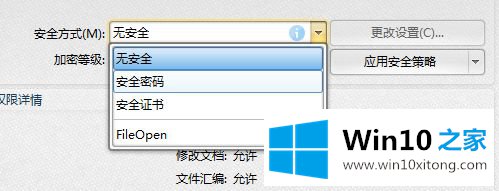
6.打开[密码安全设置]对话框。
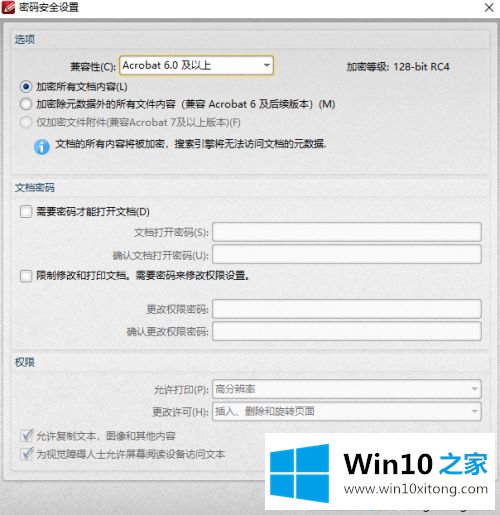
7.兼容性设置,根据需求定制。
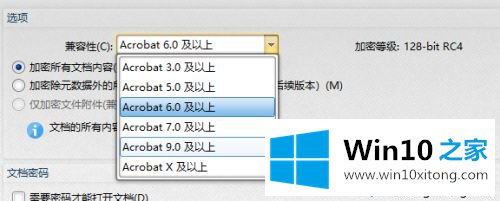
8.文档密码设置,可根据要求定制。
9.选择受限修改和打印列后,权限列被激活并添加相应的设置。
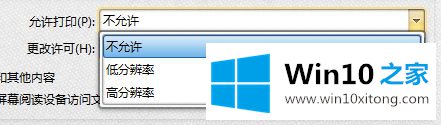
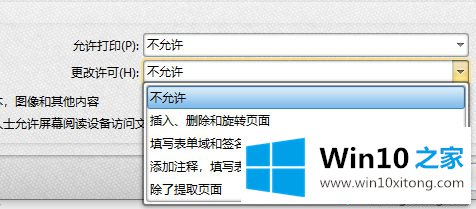
10.设置以上属性,然后单击确定。
11.这样,PDF文档加密就完成了。
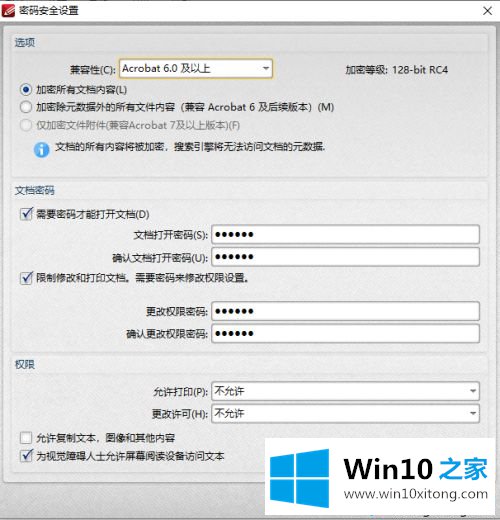
PDF格式的文件现在使用越来越广泛。我想分享一下win10系统加密pdf文件的方法。如果你感兴趣,来把它们放在一起!
好了,关于win10系统如何加密pdf文档的途径就是上面的内容了。我们高兴能够在这里帮助到你。