
时间:2021-06-27 05:42:53 来源:www.win10xitong.com 作者:win10
现在电脑的使用率越来越频繁,用得越多,系统出现在问题的情况就越多,像今天就有网友遇到了win10c盘太小了如何扩大的问题,但是我们不需要惊慌,要是遇到了win10c盘太小了如何扩大问题我们就一起来学习解决他的方法。如果你想自己来面对win10c盘太小了如何扩大的情况,大家可以按照这样的解决思路:1.下载并安装“分区助手专业版”,打开分区助手。在“向导”中,点击“扩展分区向导”。2.扩展C盘大小,选择“扩展系统分区”,扩展其余盘符则点击“选择您想扩展的分区”就能得到很完美的解决了要是你还看得不是很明白,那么下面就是具体的解决win10c盘太小了如何扩大的详细处理法子。
推荐系统下载:win10
具体方法如下:
1.下载并安装分区助理专业版,并打开分区助理。在向导中,单击展开分区向导。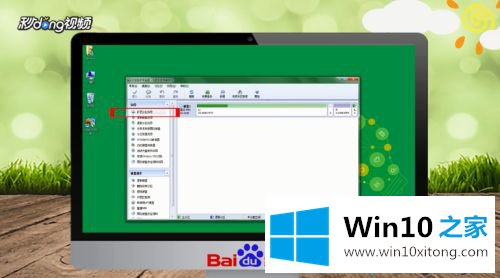
2.扩展c盘的大小,选择“扩展系统分区”,扩展其他盘符时点击“选择要扩展的分区”。
3.选择要分割的磁盘。如果要将磁盘D的空间分隔到磁盘C,请选择磁盘D,然后单击“下一步”。
4.向右拖动滑块增加c盘大小,或者直接在下面的输入框输入c盘大小。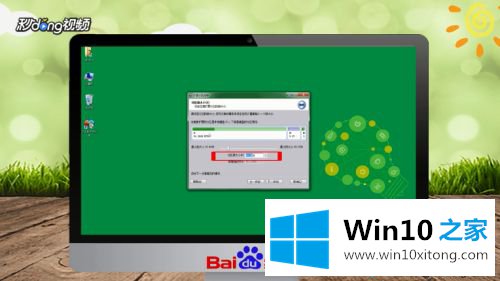
5.单击“执行”开始分区扩展,在确认窗口中单击“是”开始c盘的扩展操作。
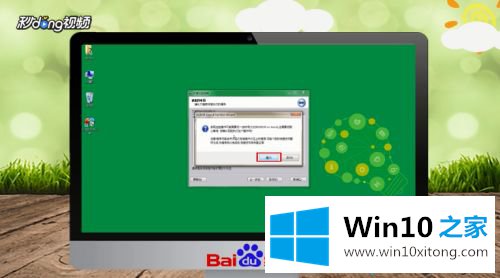
边肖和大家介绍一个快速扩展win10c C磁盘空间的方法,很简单吗?有兴趣的朋友来一起试试!
到这里,win10c盘太小了如何扩大的详细处理法子就给大家说到这里了,你学会了吗?如果还没有解决这个问题,欢迎留言给本站。