
时间:2021-06-27 07:14:43 来源:www.win10xitong.com 作者:win10
你在用电脑系统办公的时候遇到了Win10电脑显示器颜色不对怎么调整问题吗?今天有一位网友说他遇到了,前来咨询怎么解决。有不少平时很懂系统相关的网友也许也不知道如何处理。要是想自己来解决Win10电脑显示器颜色不对怎么调整的问题,今天小编按照这个步骤就处理好了:1、在Windows10系统桌面,依次点击“开始/Windows系统/控制面板”菜单项;2、在打开的控制面板窗口中,点击右上角的“查看方式”下拉菜单,在弹出菜单中选择“大图标”菜单项即可,这样这个问题就解决啦!下面就是有图有真相的详细说说Win10电脑显示器颜色不对怎么调整的修复手法。
推荐系统下载:深度系统Win10纯净版
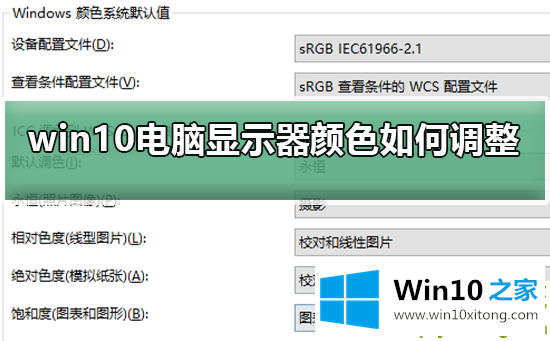
win10电脑显示器颜色恢复的三种方法
方法1:
1.在Windows10系统桌面上,依次点击“开始/Windows系统/控制面板”菜单项;
2.在打开的控制面板窗口中,点击右上角的“查看方式”下拉菜单,在弹出菜单中选择“大图标”菜单项;
3.在控制面板中所有项目的打开窗口中点击“色彩管理”图标;
4.这时会打开颜色窗口,点击上面的“高级”标签;
5.在打开的高级设置窗口中,单击“校准显示”按钮。
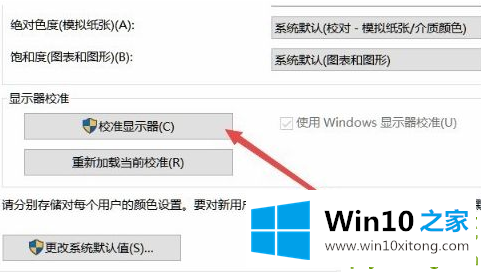
6.此时,将弹出校准监视器的向导窗口。单击“下一步”按钮,并完全按照提示操作。
方法2:
1.首先我们点击电脑左下角的微软按钮弹出界面,我们点击设置;弹出界面,我们点击系统;
2.在弹出的界面中,我们点击高级显示设置;在弹出的界面中,我们点击显示器1的显示适配器属性;
3.在弹出的界面中,我们点击色彩管理,然后点击色彩管理;
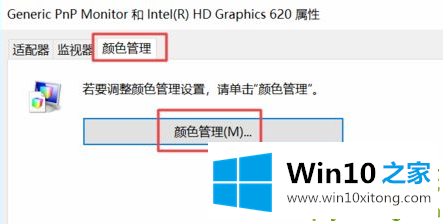
4.在弹出的界面中,我们点击高级,然后点击校准显示;
5.在弹出的界面中,我们依次点击下一步;
6.当图表中的界面出现时,我们单击完成。
方法3:
1.点击桌面,选择“显示设置”,点击“系统”进入;
2.点击右侧下拉,找到蓝色字体的“高级显示设置”,点击进入;
3.下拉,找到蓝色的“颜色修正”,点击进入;
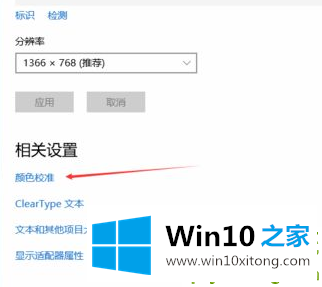
4.弹出一个界面,根据界面说明一直点击“下一步”;
5.跳转到另一个界面,点击“下一步”;
6.这就完成了校正。只需点击右下角的完成即可。
Win10电脑显示器颜色不对怎么调整问题在以上文章中就已经非常详细的描述了解决办法,大家都学会了上面的方法吗?我们欢迎各位继续关注本站,后面还会有更多相关windows知识分享给大家。