
时间:2021-06-27 13:05:35 来源:www.win10xitong.com 作者:win10
随着win10系统不断的更新升级,到现在已经非常稳定了,但仍然还是要遇到Win10纯净版任务栏全屏不消失不会自动隐藏的问题。我们发现还是有很多用户会碰到Win10纯净版任务栏全屏不消失不会自动隐藏的情况。我们其实完全可以慢慢来解决这个Win10纯净版任务栏全屏不消失不会自动隐藏的问题,我们其实只需要这样操作:1、首先,碰到这种情况,大部分人都仅仅只是任务栏进程上的小毛病。我们只需要重启下“Windows资源管理器”就行了。2、右键任务栏,选择“任务管理器”。在进程中找到“Windows资源管理器”,右键它选择“重新启动”即可。当然,如果要直接点,大家可以重启系统,也能达到重启资源管理器的效果就很容易的把这个难题给解决了。如果各位网友还是一头雾水,那我们再来详细的学习一下Win10纯净版任务栏全屏不消失不会自动隐藏的教程。
推荐系统下载:win10专业版
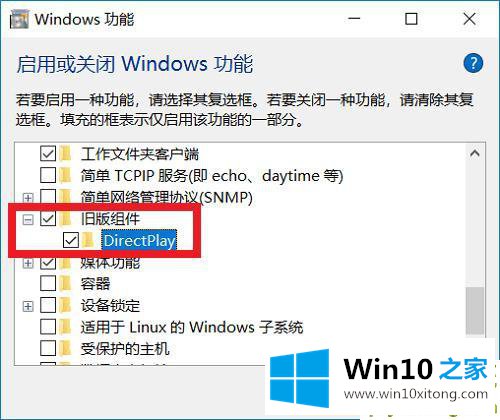
Win10任务栏全屏不消失解决方案:
1.首先,当这种情况发生时,大多数人只是任务栏进程中的一个小故障。我们只需要重启Windows资源管理器。
2.右键单击任务栏并选择任务管理器。在进程中找到“Windows资源管理器”,右键点击,选择“重启”。当然,如果你想直接,可以重启系统,重启资源管理器。
3.如果重启,还是解决不了。我们可以尝试其他方法。
4.右键启动菜单,选择“搜索”,搜索“启用或关闭窗口功能”,找到后打开。这是控制面板中的Windows功能。也可以在控制面板中一步一步打开。搜索方便。
5.在“启用或关闭窗口功能”界面下拉,找到“旧组件”选项,打开圆点,里面有一个“DirectPlay”,勾选,点击确定保存。
6.最后,我们再次尝试重启系统,看看任务栏全屏不消失的问题是否得到解决。
7.如果以上方法还是不能全部解决,系统粉丝会给大家加一个临时解决方案。
8.右键单击任务栏并选择“任务栏设置”。我们可以看到有一个“桌面模式下自动隐藏任务栏”的选项。系统默认关闭。你可以打开它,任务栏不管是不是全屏都会自动隐藏。
上面的内容就是说Win10纯净版任务栏全屏不消失不会自动隐藏的教程,小编也是特意琢磨过的,还没有解决的网友们可以给小编留言,小编会帮助你们处理这个问题的。