
时间:2021-06-27 22:23:08 来源:www.win10xitong.com 作者:win10
windows系统非常经典,我们在办公和娱乐的时候都会用它。你在使用系统的时候有没有遇到win10系统如何放大桌面图标上问题呢?其实不知都还有多少用户遇到了win10系统如何放大桌面图标上的问题,如果你咨询很多人都不知道win10系统如何放大桌面图标上这个问题怎么解决,小编先给大家说一下简单的措施:1.请大家在Win10桌面上按下Windows徽标键+R键,然后在左下角弹出的菜单中点击“控制面板”选项,打开Win10系统中的控制面板主页面。2.打开Win10系统中的控制面板主页面之后,请先确认你的控制面板页面图标是处于类别还是大图标状态,然后这里有两种办法供大家选择,首先先说一下类别下的处理办法,点击页面中的“外观和个性化”选项菜单就搞定了。篇幅有限,下面我们就继续来看看win10系统如何放大桌面图标上的完全操作方式。
推荐系统下载:笔记本Win10专业版
Win10桌面图标字体放大方法:
1.请按Win10桌面上的Windows logo键r,然后点击左下角弹出菜单中的“控制面板”选项,打开Win10系统中控制面板的主页。
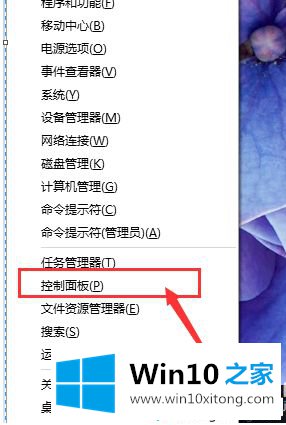
2.在Win10系统中打开主控制面板页面后,请确认您的控制面板页面图标是类别还是大图标状态,然后有两种方式供您选择。先说类别下的处理方式,点击页面中的“外观和个性化”选项菜单。
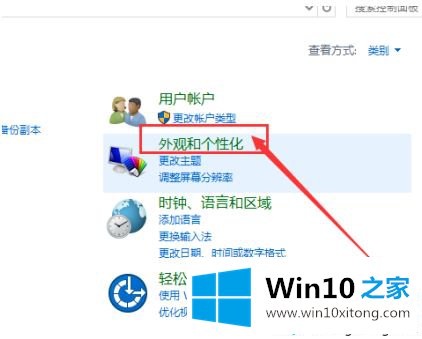
3.进入外观和个性化页面后,点击页面上的“显示”选项,然后点击显示菜单下的“放大或缩小文本”选项。
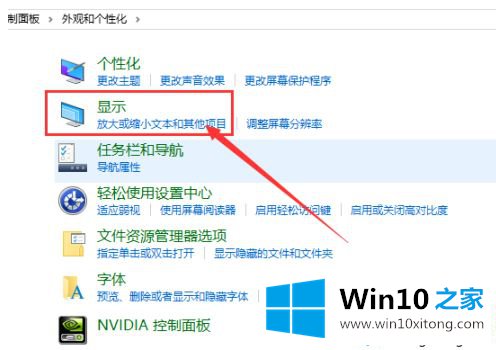
4.接下来,在打开的页面中,我们会看到改变字体大小的页面,我们可以在这个页面上开始改变字体大小。当然这里先不说,而是大图标类别下如何打开字号设置页面。
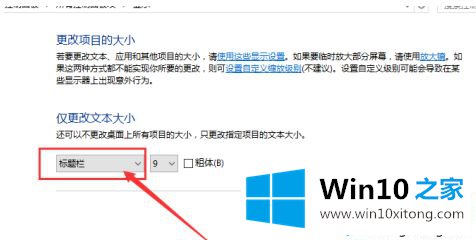
5.在大图标的类别下,我们只需要点击控制面板主页的“字体”选项,然后打开Windows字体大小设置页面。
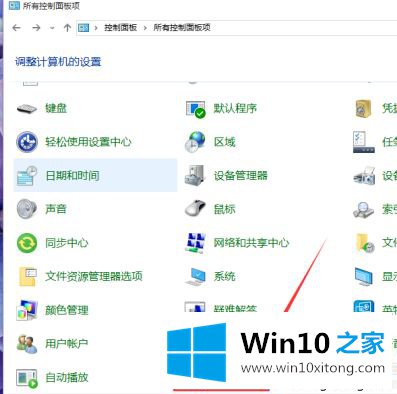
6.在Windows字体大小设置页面,我们点击页面左栏,然后在左栏选择“更改字体大小”选项,如下图所示。以上两种方式是类别和大图标状态下的修改方式。
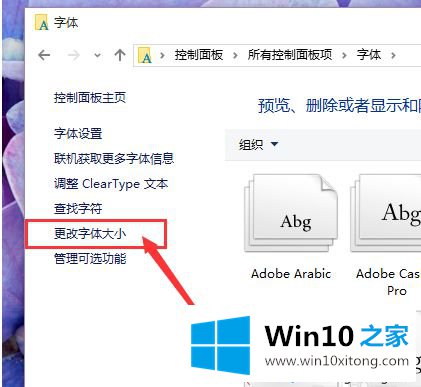
7.接下来,我们可以设置桌面图标的大小。我们点击页面上的类别下拉菜单,然后在下拉菜单中选择“图标”选项。
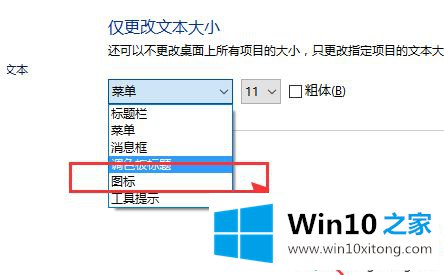
8.接下来,在右侧的字体大小页面中,单击下拉菜单,然后单击字体大小设置。默认字体大小为9。如果想让桌面上的字体变大,只需要选择更大的字体大小即可。
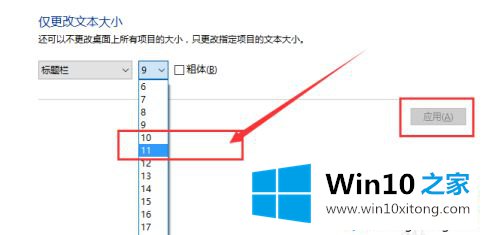
9.接下来,我们单击页面右侧的“应用”按钮。点击“应用”按钮后,电脑屏幕将处于“蓝屏”状态,页面中间会出现“请稍候”字样。

10.等待20s左右,电脑屏幕桌面会恢复正常。这时我们可以检查一下桌面上的图标字体是否变大了。哈哈,赶紧试试吧。
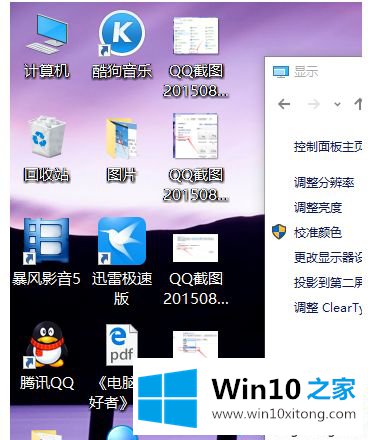
以上是win10桌面图标字体放大的方法。需要放大图标字体的用户可以按照以上步骤操作,希望对大家有所帮助。
win10系统如何放大桌面图标上的问题是不是大家根据以上提供的教程就处理好了呢?通过上面讲的方法就可以解决win10系统如何放大桌面图标上的问题了,希望对您有所帮助。