
时间:2021-06-28 00:32:04 来源:www.win10xitong.com 作者:win10
可能由于操作不小心或者病毒导致一些用户在用win10系统的时候会出现Win10如何关闭登录账号的问题,我们发现还是有很多用户会碰到Win10如何关闭登录账号的情况。那能不能解决呢?肯定时可以解决Win10如何关闭登录账号的问题,小编现在直接给大家说说这个解决步骤:1、首先我们想要关闭登录账户必须要先进入账户,不能在登录界面关闭。2、然后我们右键点击左下角开始菜单打开“运行&rdquo就这个难题很容易的解决啦。你看完下面的详细教程,就会知道Win10如何关闭登录账号的操作方案。
推荐系统下载:深度系统Win10纯净版
Win10关闭登录账户的方法
1.首先,如果要关闭登录账号,必须先输入账号,不能在登录界面关闭。
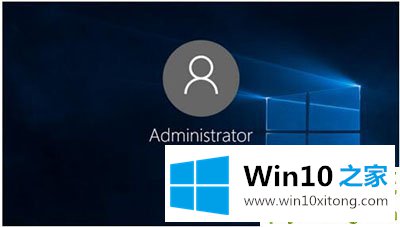
2.然后我们右击左下角的开始菜单打开“运行”。
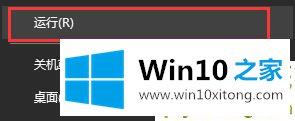
3.在运行框中输入“控制用户密码2”。
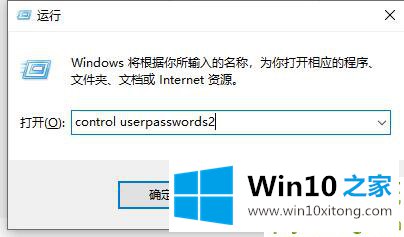
4.确认后输入用户账号,并取消勾选“如果使用此电脑,用户必须输入用户名和密码”选项。
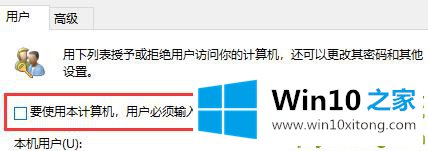
5.最后,点击下面的“确定”。
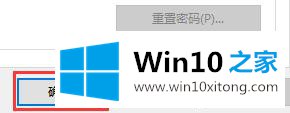
以上内容就是今天的全部教程了,Win10如何关闭登录账号的操作方案就给大家说到这里了。还没有学会的网友可以再多阅读几次上面的内容,按照方法一步一步的做,就可以解决的。最后希望多多支持本站。