
时间:2021-06-28 04:31:54 来源:www.win10xitong.com 作者:win10
我们在使用win10系统的时候,不少用户都遇到了win10系统word文档中如何插入复选框,win10系统word文档中如何插入复选框这样的情况还真的把很多电脑高手都为难住了,我们自己来学着处理win10系统word文档中如何插入复选框的问题,也不是不可以,完全可以按照小编的这个方法:1.打开需要插入复选框的word文件,打开文件中的选项界面。word2010中的开发工具默认是隐藏的,我们需要先打开它,因为复选框控件在开发工具中。2.在选项界面中,进入“自定义功能区”,将右边的开发工具打上“√”,然后确定退出选项界面,这时在word菜单栏上就能看到开发工具这个菜单了就好了。下面就一起好好的看一下win10系统word文档中如何插入复选框问题的操作方案。
推荐系统下载:深度系统Win10专业版
win10系统word文档中插入复选框的方法:
1.打开需要插入复选框的word文件,并打开文件中的选项界面。word2010中的开发工具默认是隐藏的,所以我们需要先打开它,因为复选框控件在开发工具中。
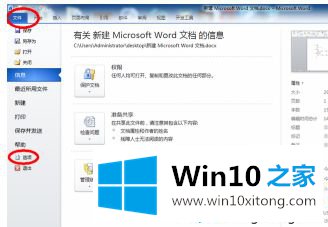
2.在选项界面,进入“自定义功能区”,用“”标记右边的开发工具,确认后退出选项界面。这时可以看到word菜单栏上的开发工具菜单。
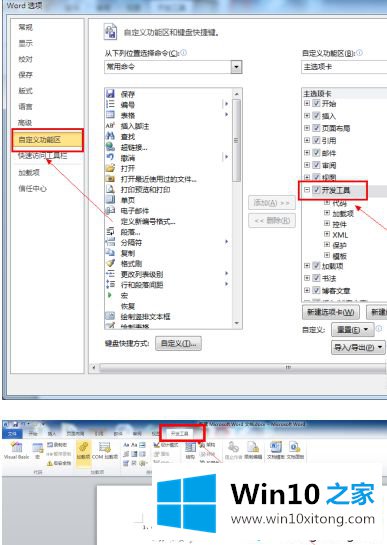
3.进入开发工具菜单,点击“设计模式”,将文档更改为设计模式。只有当文档处于设计模式时,才能插入和修改复选框等控件。
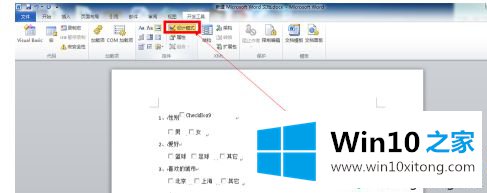
4.将光标移动到要插入复选框的位置,然后打开控件下拉列表,选择“复选框”将其插入指定位置。
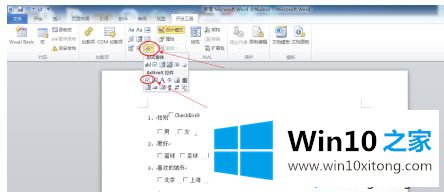
5.右键单击“复选框”,在打开菜单中依次为:复选框对象-编辑;此时,复选框处于编辑状态,可以修改复选框的文本。新创建的复选框的文本是一个复选框编号。
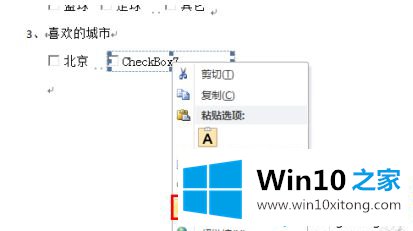
6.当要删除复选框时,还需要参考“设计模式”下的第3步进行设计模式转换;文档处于设计模式后,选中复选框并单击删除。
以上是win10系统word文档中插入复选框的方法。不懂的用户可以按照以上步骤操作,希望对大家有帮助。
根据上面提供的方法,win10系统word文档中如何插入复选框的问题就可以很轻松的解决了。希望对你有所帮助。如果你需要更多的资料,请继续关注本站。