
时间:2021-06-28 12:52:16 来源:www.win10xitong.com 作者:win10
小编今日为大家解答一下Win10系统提示“安全设置发生了变化的问题,对于不了解系统的网友就不知道Win10系统提示“安全设置发生了变化的问题该如何处理,如果你不想找专业的人士来解决Win10系统提示“安全设置发生了变化的问题,小编今天想到一个解决的思路:1、进入 Windows 设置,点击:帐户。2、在 帐户 设置窗口中,我们点击窗口左侧的:登录选项就行了,这样,这个问题就可以很简单的处理了。下面小编就和大家一起来看看Win10系统提示“安全设置发生了变化的具体方法。
具体步骤:
1.进入Windows设置,点击:账号。
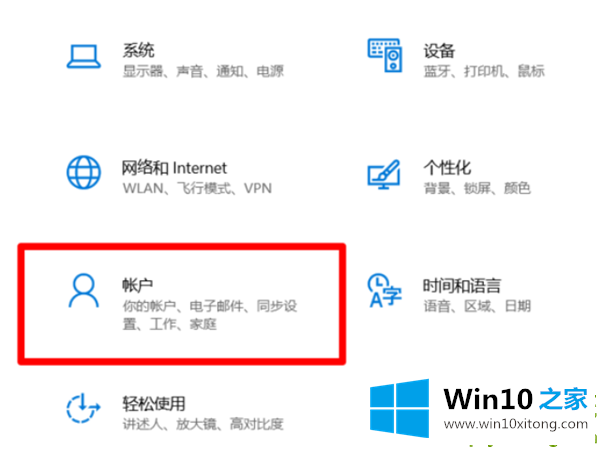
2.在帐户设置窗口中,我们单击窗口左侧的登录选项。
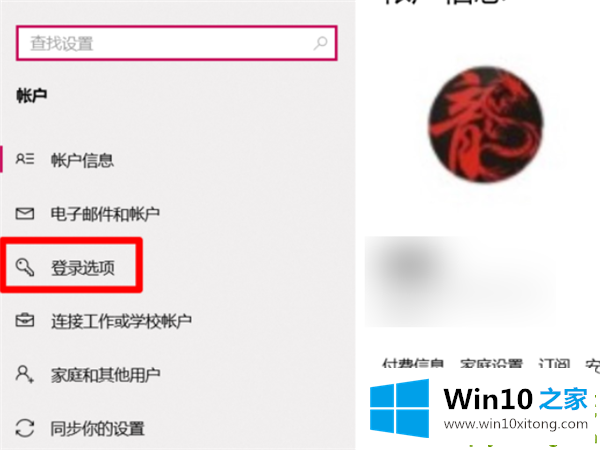
3.在登录选项窗口中,我们单击删除删除以前设置的个人识别码密码。
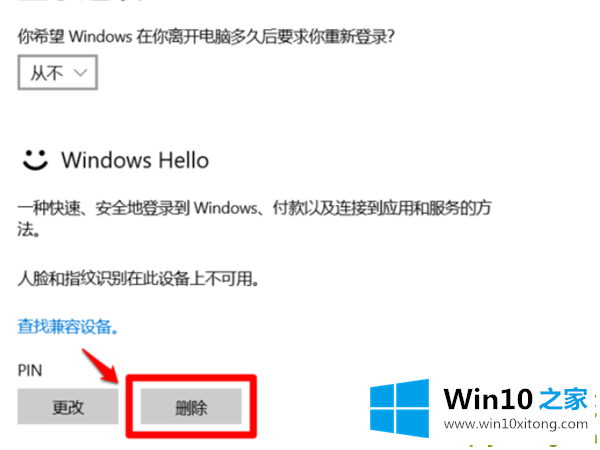
4.会弹出:确定要删除PIN?点击:删除。
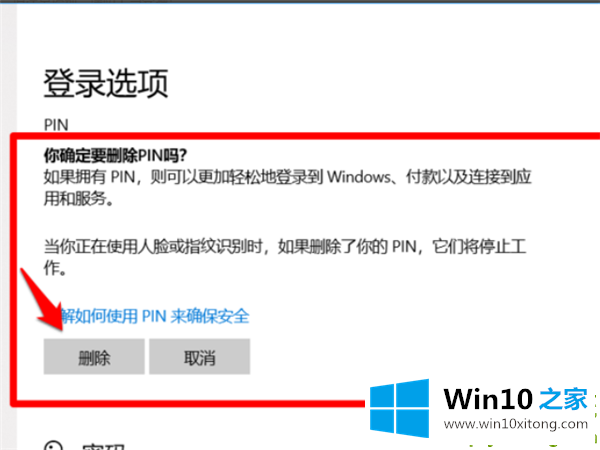
5.我们点击删除后,会弹出Windows安全中心的对话框;首先,请验证您的帐户密码。输入正在使用的微软帐户的密码,然后单击:确定。
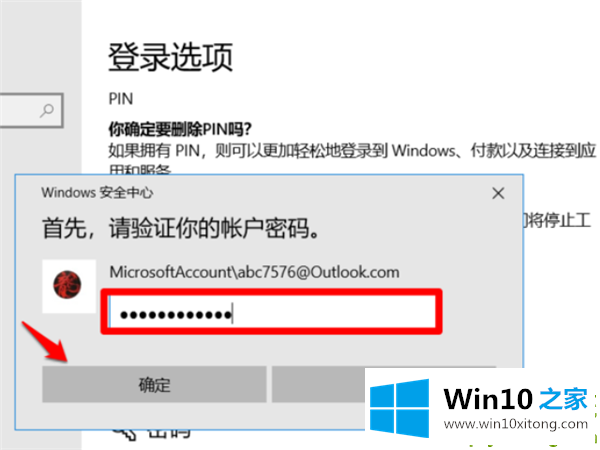
6.在我们删除了原来的个人识别码密码后,在登录选项-个人识别码下有一个[添加],我们点击:添加。
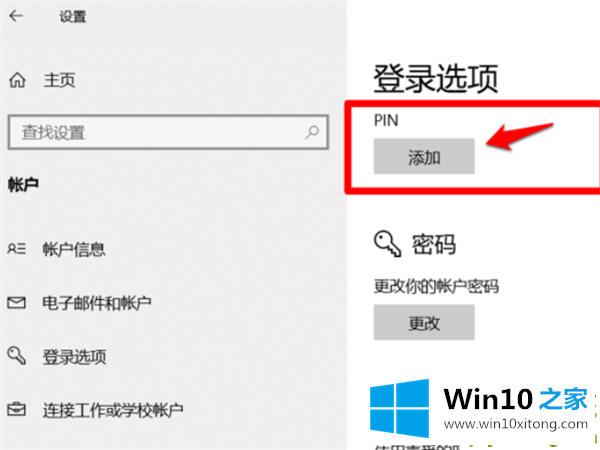
7.此时,一个窗口将再次打开,请重新输入您的密码。因为您正在访问敏感信息,所以您需要验证您的密码。我们将重新输入您的密码,然后单击:登录。

以上内容就是今天的全部教程了,Win10系统提示“安全设置发生了变化的具体方法就给大家说到这里了。很希望能够通过上面的内容对大家有所帮助,祝大家万事如意。