
时间:2021-06-28 16:57:36 来源:www.win10xitong.com 作者:win10
小编在电脑维修店碰到一位用户抱着他的电脑去维修,他的操作系统遇到了Win10怎样在键盘上打立方符号的问题,Win10怎样在键盘上打立方符号这样的情况还真的把很多电脑高手都为难住了,我们这次可以尝试着自己来解决Win10怎样在键盘上打立方符号的问题,这样我们的电脑相关知识水平又有所提高了。我们一起按照这个步伐来操作:1、打开word,在文档中输入“43”。2、用鼠标选中“3”字,点击右键,选中“字体&rdquo即可,这样这个问题就解决啦!这么说肯定大家还是不是太明白,接下来就具体说说Win10怎样在键盘上打立方符号的完全解决步骤。
操作步骤:
1.打开word并在文档中输入“43”。
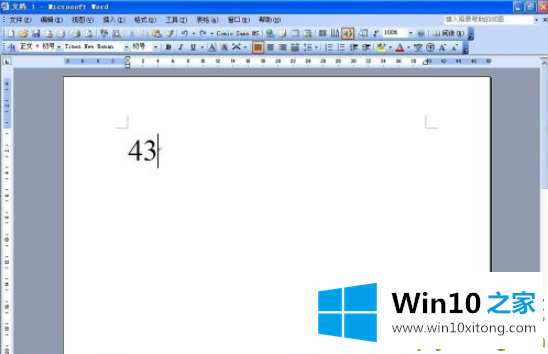
2.用鼠标选择“3”,右键选择“字体”,如图。
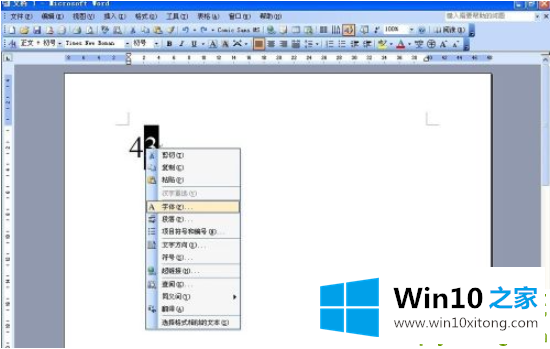
3.弹出字体对话框,在“效果”中选择“上标”,如图。
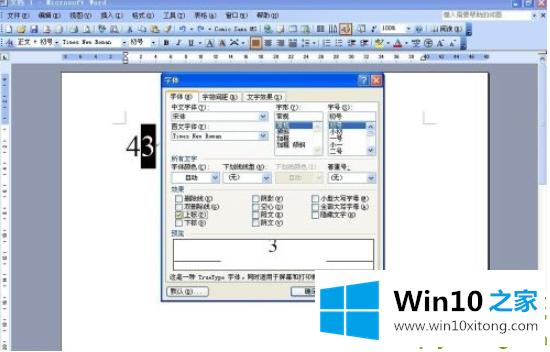
4.最后点击“确定”,效果已经出来了。
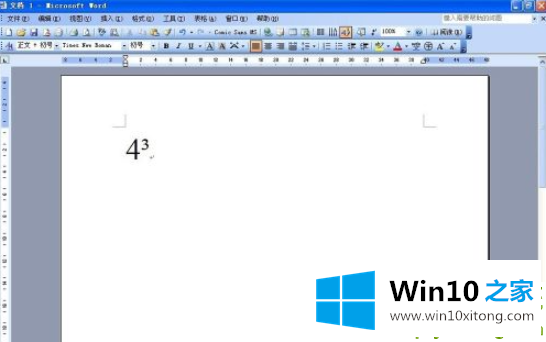
5.我们也可以在搜狗输入法中直接输入立方体,然后单击第二个立方体来查看立方体符号。
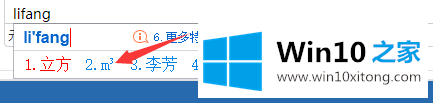
以上是如何在键盘上输入立方符号的详细介绍,希望对大家有所帮助。
许多朋友都遇到了Win10怎样在键盘上打立方符号的问题,只需要按照上面小编说的方法去做,就可以解决,今天的内容到这里就结束了,要是你对这个问题还有疑问,欢迎给本站留言,我们将继续协助你处理这个问题。
上一篇:主编处理win10死屏的方法教程