
时间:2021-06-28 23:51:43 来源:www.win10xitong.com 作者:win10
你有没有在使用win10系统的时候遇到win10系统进入后只有鼠标的情况呢,今天有一位朋友就因为这个问题来向小编咨询。根据大数据分析,确实有很多用户都会面对win10系统进入后只有鼠标的情况。我们完全可以自己动手来解决win10系统进入后只有鼠标问题,完全可以按照小编的这个方法:1.按下键盘上的Ctrl+Alt+Del组合键,点击:任务管理器;2.在打开的任务管理器窗口,点击【文件】,在下拉菜单中点击【运行新任务(N)】,输入:Explorer.exe,点击【以系统管理权限创建此任务】打勾,再点击:确定,此时系统桌面图标应该已经恢复就完成了。不知道你学会没有,如果没有学会,那下面就由小编再写一篇详细图文教程来教你win10系统进入后只有鼠标的具体解决手段。
进入win10系统后只有鼠标解决方案:
1.按键盘上的Ctrl Alt Del键,点击:任务管理器;

2.在打开的任务管理器窗口中,单击文件,在下拉菜单中单击运行新任务,输入:Explorer.exe,单击[使用系统管理权限创建此任务]并单击确定,然后系统桌面图标将被恢复。
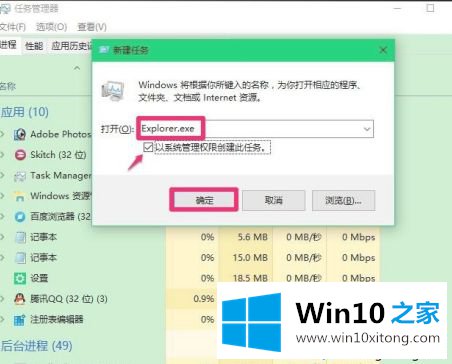
3.在桌面左下角的搜索栏中输入regedit命令,点击【regedit Run Command】打开系统注册表编辑器;
注册表路径:
HKEY _本地_机器\软件\微软\ Windows NT \当前版本\Winlogon
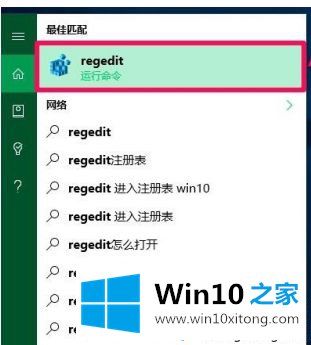
4.在打开的注册表编辑器窗口中,依次展开:HKEY _本地_机器\软件\微软;
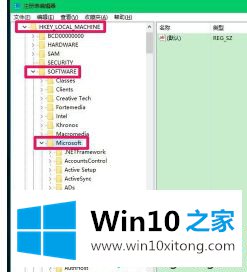
5.依次展开微软中的展开项:Windows NT \ CurrentVersion;
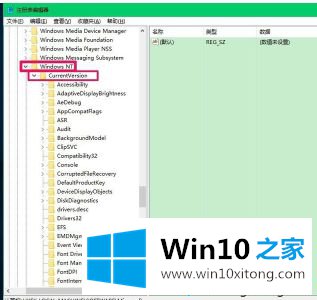
6.在当前版本的扩展项中找到:Winlogon,左键:Winlogon;
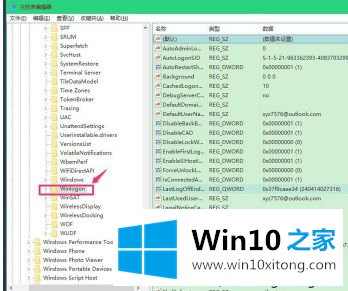
7.在Winlogon对应的右窗口,找到Shell,用左键双击。如果贝壳的数字数据是explorer.exe,那么它是正确的。如果不是explorer.exe,把Shell的数字数据改成explorer.exe(如果还有其他字符,请删除),然后点击OK;
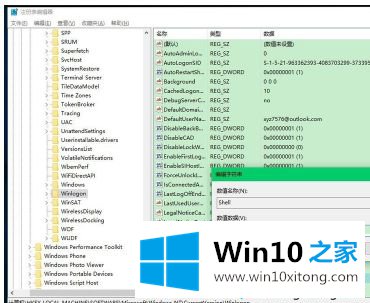
8.点击注册表编辑器左上角的【文件】,在下拉菜单中点击【退出】,退出注册表编辑器。
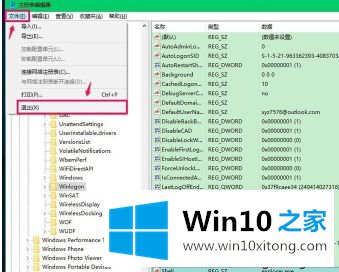
9.我们还可以制作一个注册表文件,并将其添加到注册表中,以修改Shell数值数据。
将以下内容复制到记事本:
Windows注册表编辑器5.00版
[HKEY _ LOCAL _ MACHINE \ SOFTWARE \ Microsoft \ Windows NT \ current version \ Winlogon]
Shell'='explorer.exe '
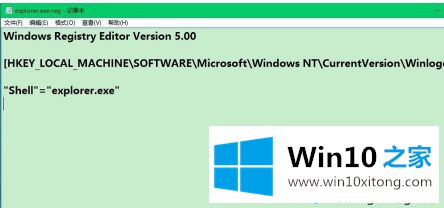
10.单击记事本左上角的文件,在下拉菜单中单击另存为。
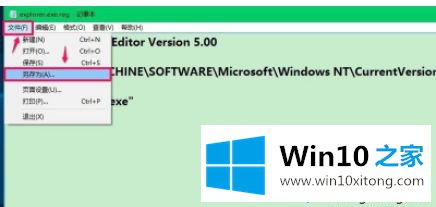
11.在另存为窗口中,我们点击【桌面】,在文件名(n)列输入explorer.exe.reg,然后点击:save;
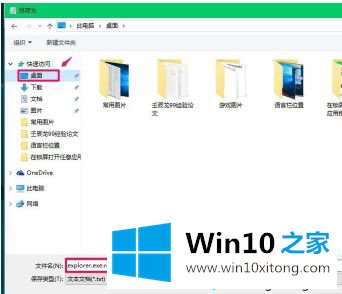
12.此时,系统桌面上将显示一个注册表文件图标[explorer.exe.reg]。用左键双击注册表文件图标[explorer.exe.reg]弹出注册表编辑器对话框:
添加信息可能会无意中更改或删除该值,并导致组件停止正常工作。如果您不信任c : \ users \ XYZ 75 \ desktop \ explorer . exe . reg中的此信息来源,请不要将其添加到注册表中。
您确定要继续吗?点击:是(y);
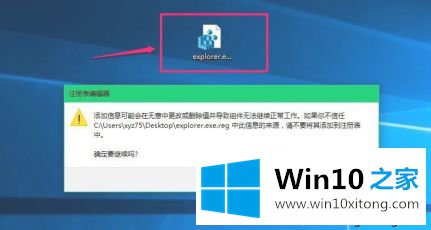
13.点击【是】后,弹出注册表编辑器对话框:
c : \ users \ XYZ 75 \ desktop \ explorer . exe . reg中包含的条目和值已成功添加到注册表中。点击:确定;

以上是win10系统进入后只有鼠标存在的解决方案。遇到这种情况的用户可以按照以上步骤操作,希望对大家有所帮助。
上面的内容就是和大家说的win10系统进入后只有鼠标的具体解决手段,要是大家还有更多的问题需要解决,那就快快的关注本站吧。