
时间:2021-06-29 01:29:46 来源:www.win10xitong.com 作者:win10
Win10电脑怎么设密码的问题我们在前几期教程也说过,有可能我们都会遇到Win10电脑怎么设密码这样的情况吧,如果你也因为这个Win10电脑怎么设密码的问题而困扰,小编想到一个解决的方法:1、点击电脑左下角“开始”按钮,点击本机账户头像。2、选择“更改账户设置&rdquo就轻松加愉快的把这个问题处理好了。接下去就就是非常详细的讲解Win10电脑怎么设密码的方法方案。
具体步骤如下:
1.点击电脑左下角的“开始”按钮,点击这台电脑的账号头像。
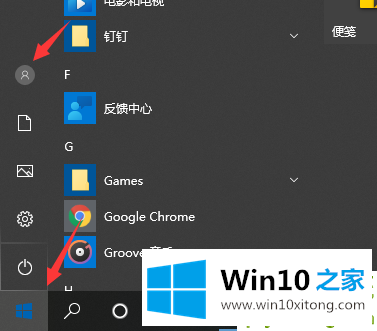
2.选择“更改帐户设置”。
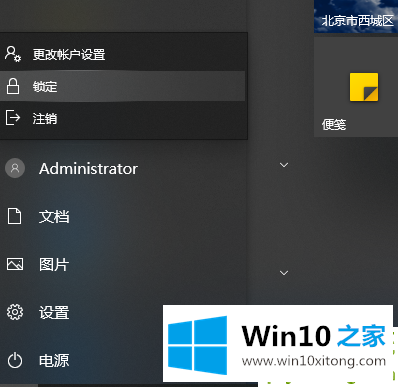
3.在弹出界面中,单击登录选项。
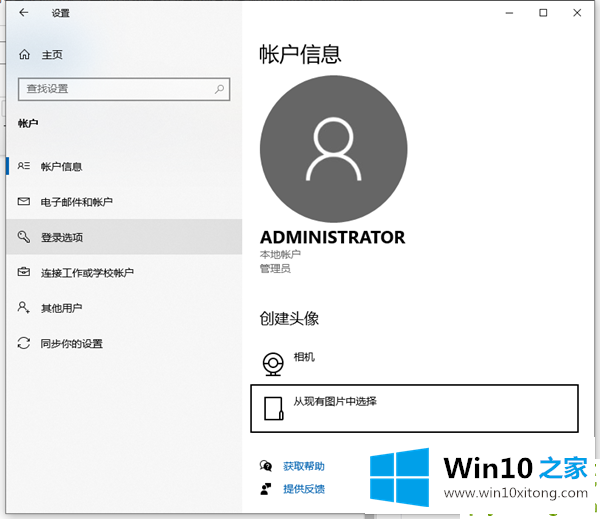
4.找到密码选项,然后单击添加。
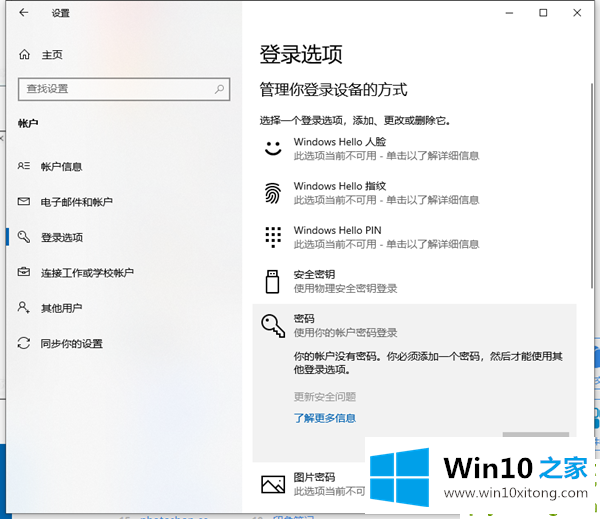
5.输入您要设置的密码和密码提示,然后单击“下一步”。
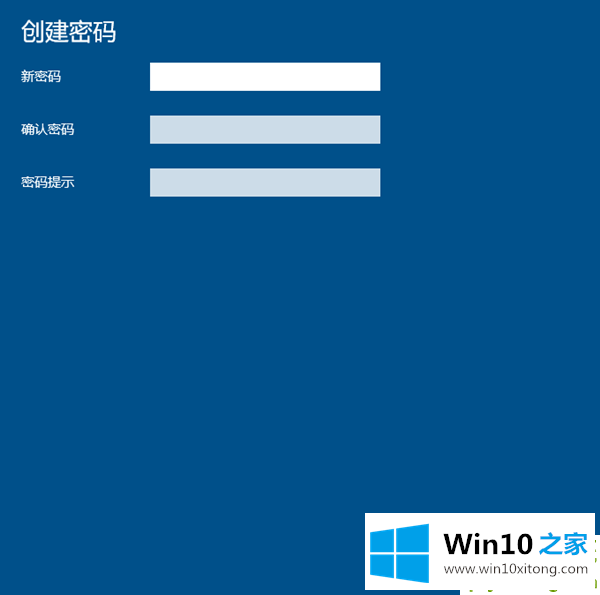
6.最后,点击“完成”完成电脑密码的设置。下次登录时,您可以使用您设置的密码登录。
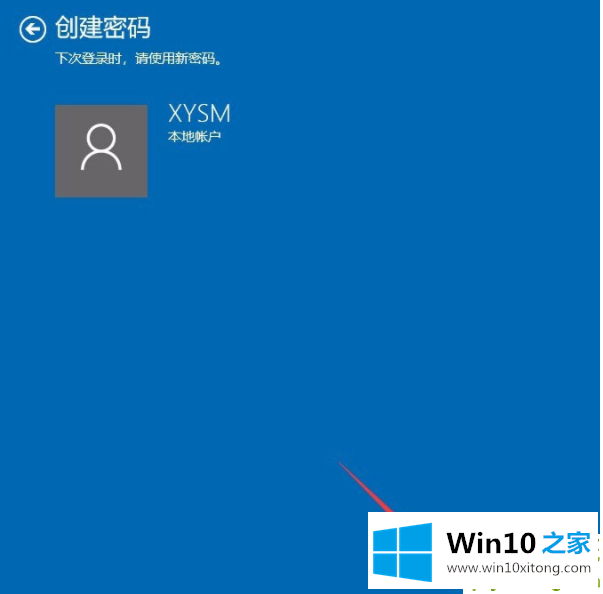
以上是win10电脑的密码设置方式。很简单吗?有需要的小伙伴可以按照教程操作。
Win10电脑怎么设密码的方法方案在上面的文章中已经由小编很清楚的讲解了,如果你有更好更快的解决方法,那可以给本站留言,小编也一起来共同学习。