
时间:2021-06-29 03:01:21 来源:www.win10xitong.com 作者:win10
小编今日为大家解答一下Win10如何创建虚拟机的问题,Win10如何创建虚拟机这样的情况还真的把很多电脑高手都为难住了,要是你同样也被Win10如何创建虚拟机的问题所困扰,可以尝试以下小编的办法:1、打开之后,我们点击新建,选择虚拟机。2、把虚拟机设置好名字与位置,点击下一步就能很轻松的解决了,Win10如何创建虚拟机该怎么办我们下面一起来看看它的解决手段。
win10中创建虚拟机的详细教程:
1.打开后,我们单击新建并选择一个虚拟机。
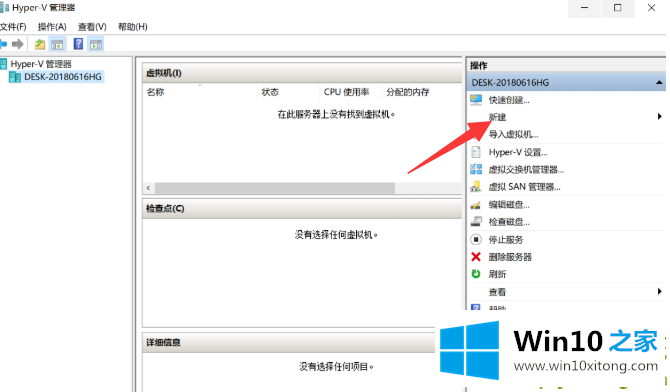
2.设置虚拟机的名称和位置,然后单击下一步。
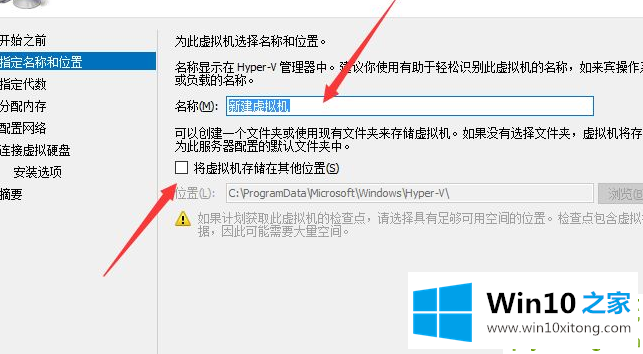
3.这里会有虚拟机代数,分两代。我们会根据自己的需要进行选择,然后点击下一步。
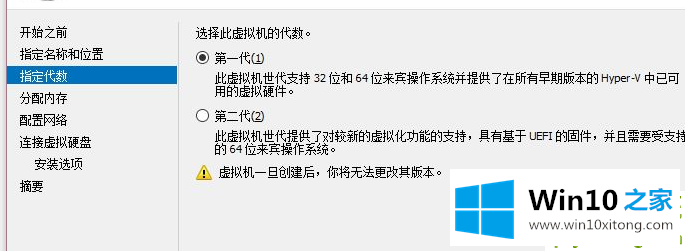
4.设置虚拟机以分配内存,然后单击下一步。
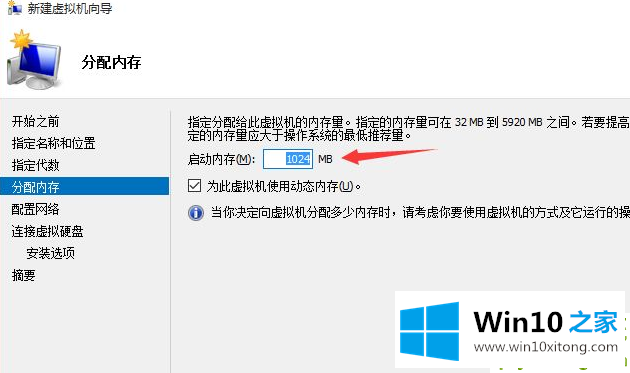
5.只需点击下一步。
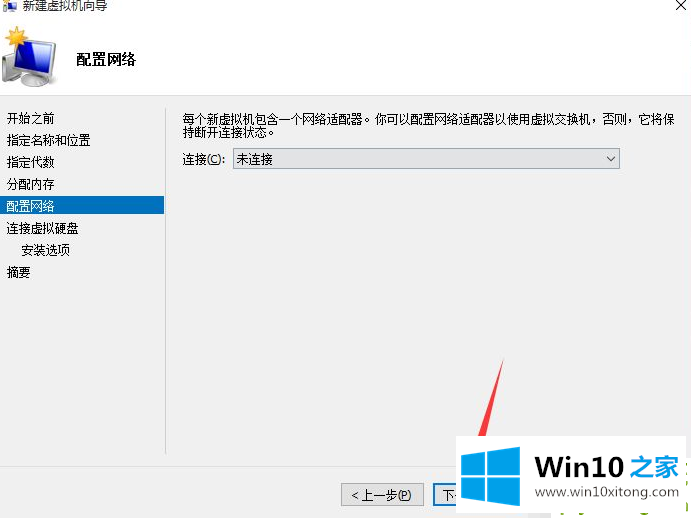
6.我们可以在这里改名字。完成后,单击“下一步”。
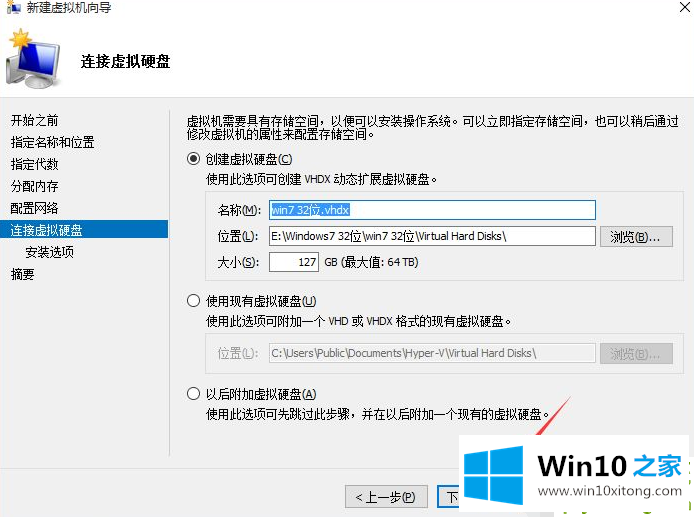
7.然后选择起始光盘位置,单击浏览,然后选择国际标准化组织文件位置,然后单击下一步。
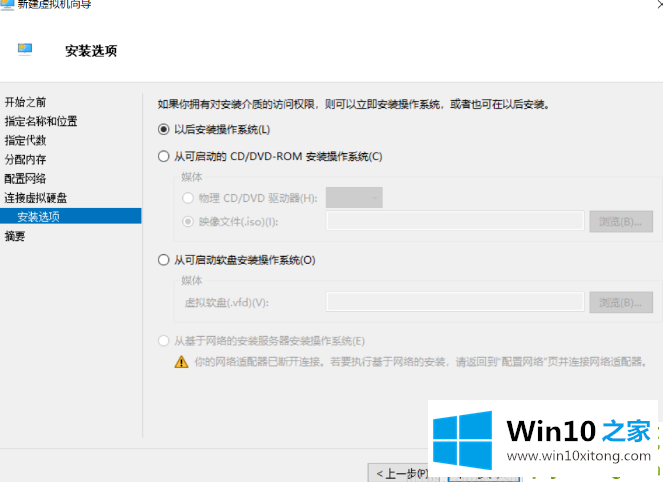
8.单击完成。
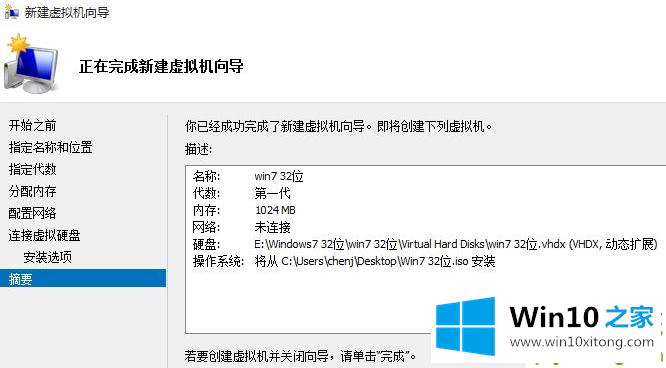
9.右键单击要安装的虚拟机的名称,然后选择启动。
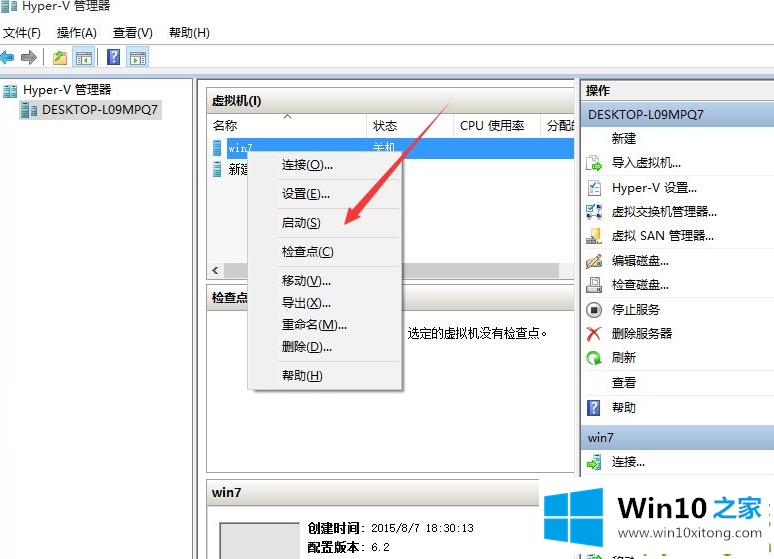
10.在房子里按照分步操作安装Windows界面。
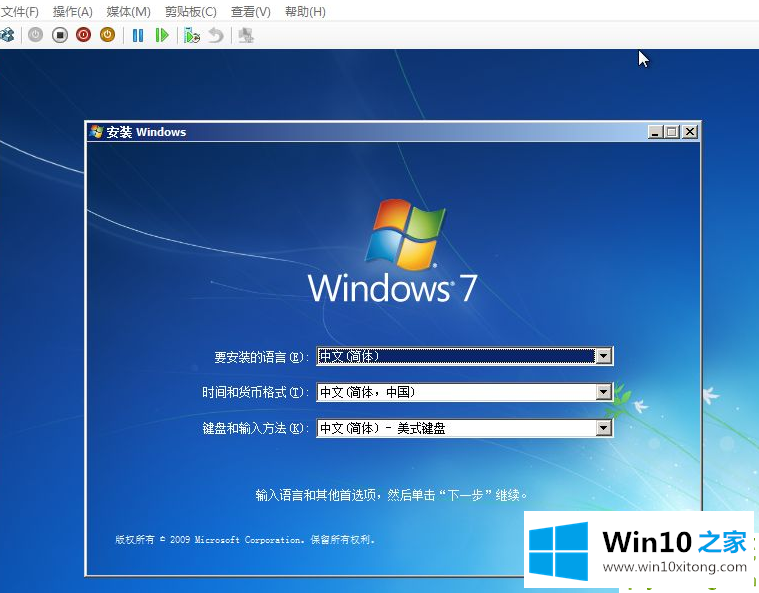
以上是如何用win10创建虚拟机的详细教程!
最后小编想说,Win10如何创建虚拟机的解决手段非常简单,只需要一步一步的按照上面的方法去做,就可以解决了,大家都学会了上面的方法吗?我们欢迎各位继续关注本站,后面还会有更多相关windows知识分享给大家。