
时间:2021-06-29 12:36:35 来源:www.win10xitong.com 作者:win10
最近一段时间本站常常都有用户来询问Win10电脑每天定时断网的问题,这个Win10电脑每天定时断网问题还难到了一些平时很懂win10的网友,要是你同样也被Win10电脑每天定时断网的问题所困扰,小编今天想到一个解决的思路:1、打开“控制面板“。2、进入控制面板,点击右上角,选择查看方式为大图标,找到设备管理器就很容易的把这个问题处理掉了。下面就是处理Win10电脑每天定时断网问题的具体的详细处理要领。
推荐系统下载:深度系统Win10纯净版
具体步骤:
1.打开“控制面板”。
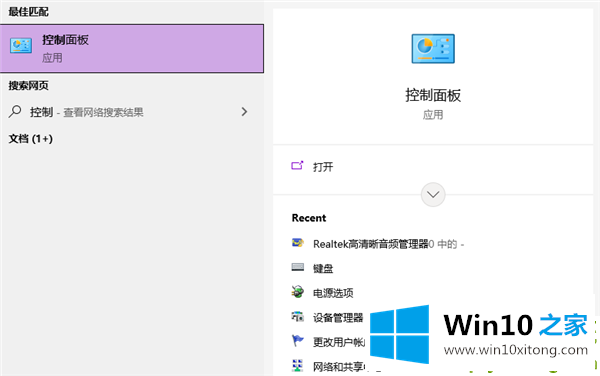
2.进入控制面板,点击右上角,选择查看模式为大图标,找到设备管理器。
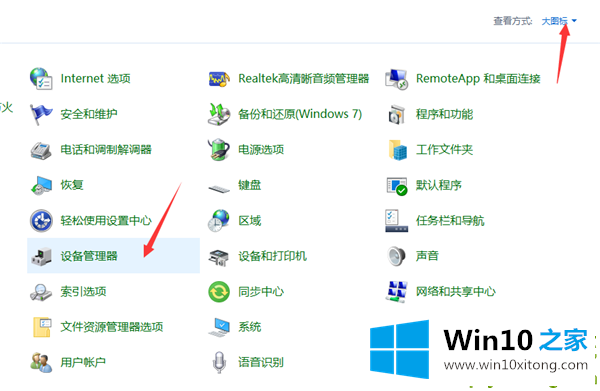
3.找到网络适配器,选择本地连接的网卡,右键单击,然后选择属性。
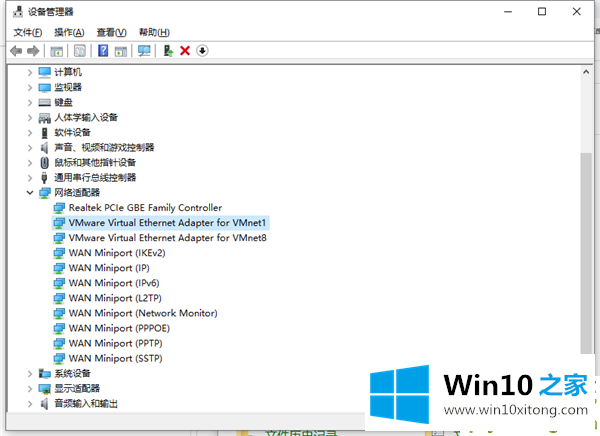
4.在标题栏上,切换到电源管理,并取消选中“允许计算机关闭此设备以省电”。点击确定。
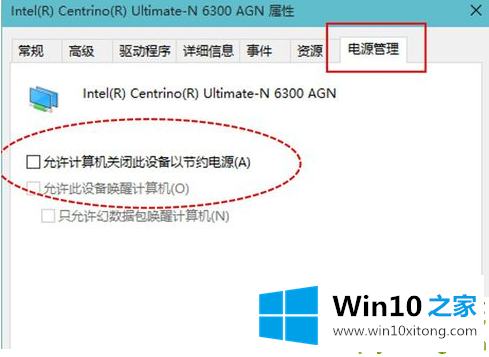
5.您也可以右键单击计算机右下角的网络连接图标,打开网络和共享中心,左键单击网络进入网络连接设置,选择属性-配置。输入的设置与之前相同。
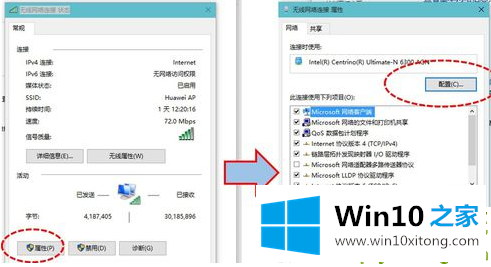
最后给大家总结一下,今天的内容就是Win10电脑每天定时断网的详细处理要领,我们很感谢各位对我们网站的关注,希望上面的文章对大家能够有所帮助。