
时间:2021-06-29 21:11:53 来源:www.win10xitong.com 作者:win10
win10隐藏右下角图标怎么操作的情况不知道网友们是不是今天也发现了,今天这个问题导致小编琢磨了很久,因为很多网友以前都没有遇到过win10隐藏右下角图标怎么操作的情况,所以都不知道解决它的办法。要是你同样也被win10隐藏右下角图标怎么操作的问题所困扰,这样的步骤就可以解决:1.在电脑桌面下方的任务栏找到搜索框,搜索“任务栏设置”,并点击打开“任务栏设置”。2.在打开的“任务栏设置”界面左下角,点击“任务栏”选项就行了。要是还不明白的话就可以一起再来看看win10隐藏右下角图标怎么操作的操作形式。
win10右下角图标隐藏方法:
方法1:通过任务栏隐藏
1.在电脑桌面底部的任务栏中找到搜索框,搜索“任务栏设置”,点击打开“任务栏设置”。
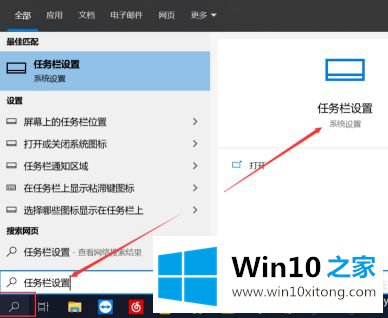
2.单击打开的任务栏设置界面左下角的任务栏选项。
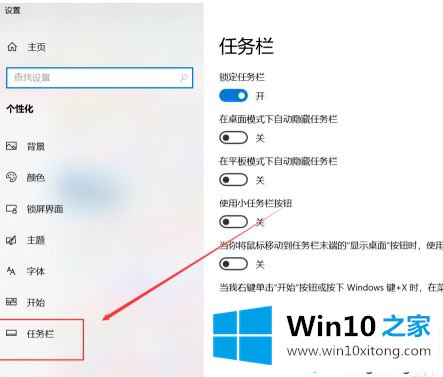
3.单击右侧的“选择要在任务栏上显示的图标”。
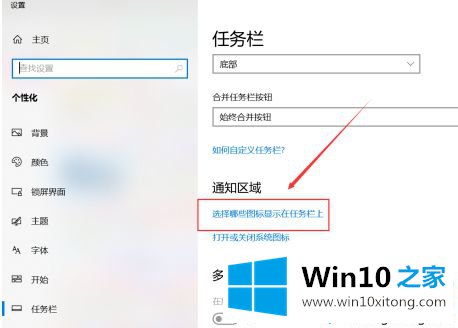
4.首先,关闭“所有图标始终显示在通知区域”。
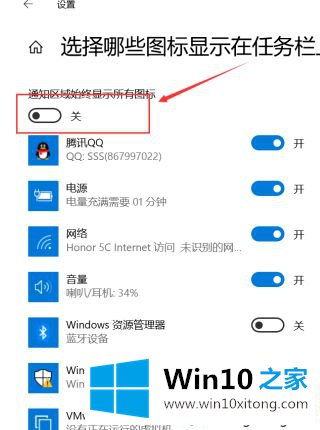
5.然后为要显示/隐藏的程序选择“开/关”,最后关闭设置界面。
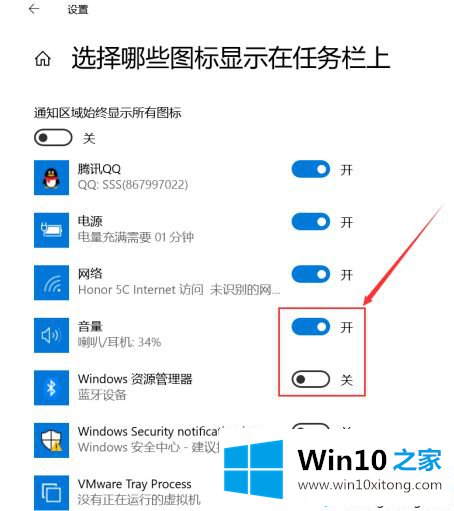
方法2:拖放
1.首先,你可以看到电脑右下角有一个“角标”。

2.然后在鼠标光标处点击要隐藏的程序图标,按住左键拖动直到移动到角标处,再松开左键将图标隐藏在角标处。
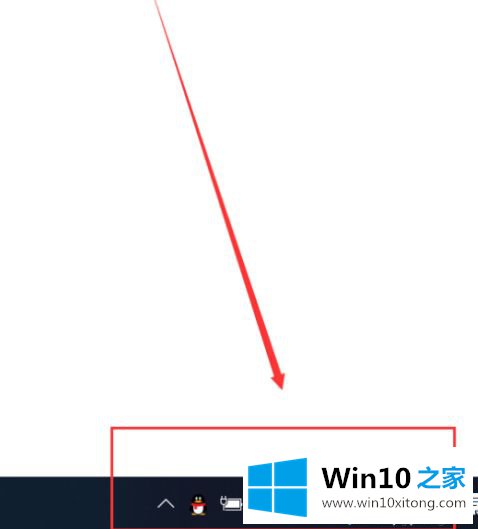
以上是win10如何隐藏右下角的图标。需要隐藏的用户可以按照以上步骤操作,希望对大家有帮助。
这篇关于win10隐藏右下角图标怎么操作问题的教程到这里就告一段落了,大家伙都解决问题了吗?小编今天非常感谢各位对本站的支持,谢谢。