
时间:2021-06-30 05:25:26 来源:www.win10xitong.com 作者:win10
win10音量控制不了大小的问题我们在前几期教程也说过,很多老鸟对这个win10音量控制不了大小的情况都不是很了解,那有没有办法可以解决win10音量控制不了大小的问题呢?其实方法很简单,我们不妨来一起试试下面这个方法:1.请大家在Win10桌面上按下Windows徽标键+R键,在打开的运行窗口中输入“regedit”关键字,打开注册表编辑器页面。2.打开注册表编辑器页面之后,双击左侧的注册表栏目子项,将注册表子项定位至:HKEY_LOCAL_MACHINE\SOFTWARE\Microsoft\Windows\CurrentVersion\Run就这个问题很简单的解决了。要是你没有看懂,那再看看下面的具体win10音量控制不了大小的完全处理措施。
今日小编推荐系统下载:雨林木风Win10纯净版
win10系统电脑音量无法调节的解决方案;
1.请按Win10桌面上的Windows logo键r,在打开的运行窗口中输入关键字“regedit”,打开注册表编辑器页面。
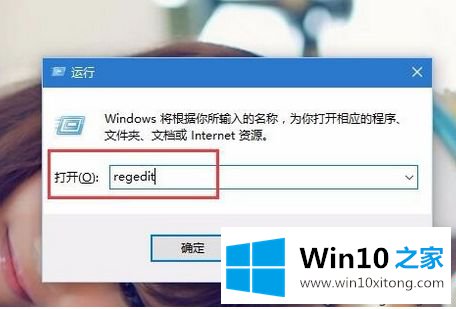
2.打开注册表编辑器页面后,双击左边的注册表列子项,找到注册表子项HKEY _本地_机器\软件\微软\ windows \当前版本\运行。
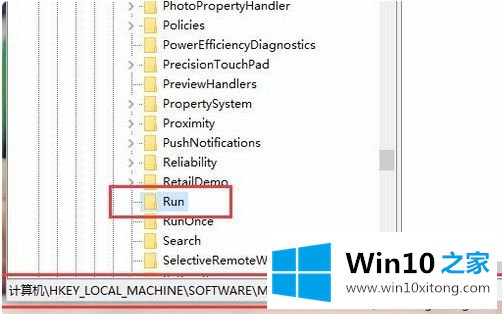
3.接下来,右键单击打开的运行子项右侧的空白页,并从弹出菜单中选择选项“新字符串值”。
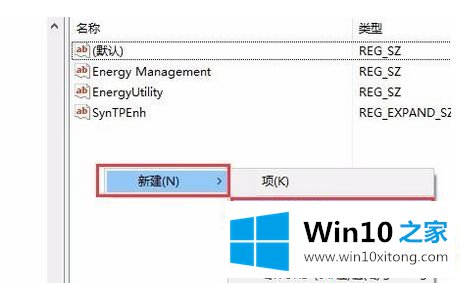
4.接下来,我们将新建立的字符串值命名为“systray.exe”,然后双击打开子项,将其键值命名为“c : \ Windows \ System32 \ sytray . exe”,然后单击“确定”。
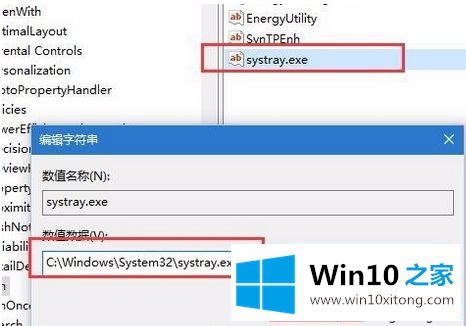
5.接下来我们在Win10桌面上按Alt F4键,然后在弹出的关机命令窗口中选择重启电脑命令,可以解决电脑重启后的这个问题。

以上是win10系统计算机音量无法调节解决方案。遇到这种情况的用户可以按照上述步骤操作,希望对大家有所帮助。
上边的方法教程就是有关win10音量控制不了大小的完全处理措施,当然解决win10音量控制不了大小的问题方法肯定是多种多样的,如果你有更好的办法,可以留言和小编一起来讨论。