
时间:2021-07-01 02:41:46 来源:www.win10xitong.com 作者:win10
现在电脑的使用率越来越频繁,用得越多,系统出现在问题的情况就越多,像今天就有网友遇到了win10需要输入网络凭据的问题,但是我们不需要惊慌,要是遇到了win10需要输入网络凭据问题我们就一起来学习解决他的方法。那我们该如何做呢?小编这里提供一个解决思路:1.点击任务栏开始徽标,然后选择设置【⚙】选项。2.在打开的【Windows设置】界面选择【网络和internet】选项(如果你嫌麻烦可以直接右击任务栏的网络图标,然后选择【打开“网络和Internet”设置】)就可以很容易的把这个问题解决了。下面根据截图,我们一步一步的来学习win10需要输入网络凭据的具体处理步骤。
Win10共享输入网络凭据解析:
1.单击任务栏开始标志,然后选择设置[]选项。
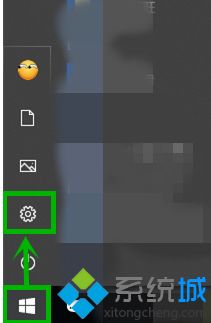
2.在打开的【Windows设置】界面中选择【网络和互联网】选项(如果太麻烦,可以直接右键单击任务栏中的网络图标,然后选择【打开“网络和互联网”设置】)。
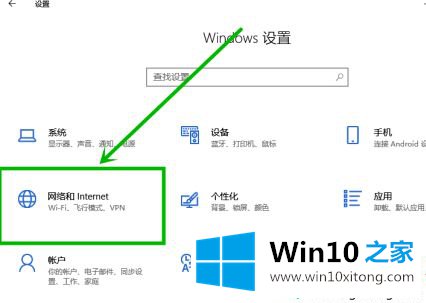
3.在打开的设置界面右侧下拉,找到并点击【网络与共享中心】选项(这个明显比win7麻烦,为了迎合触摸屏?)。
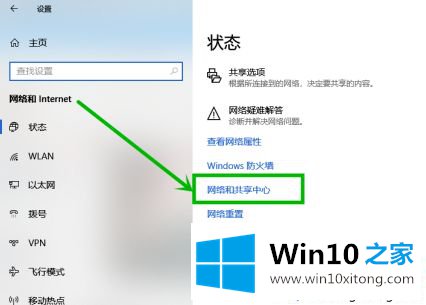
4.单击打开的[网络和共享中心]页面左侧的[更改高级共享设置]。
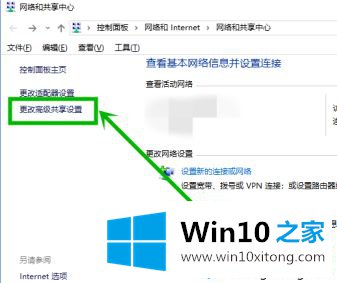
5.在打开的高级共享设置界面中,下拉到底部,然后单击所有网络选项。
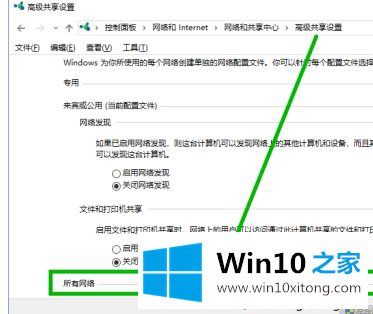
6.展开[所有网络]下拉菜单,将其下拉到底部,将[密码保护共享]组更改为[关闭密码保护共享],然后单击[保存并修改]。
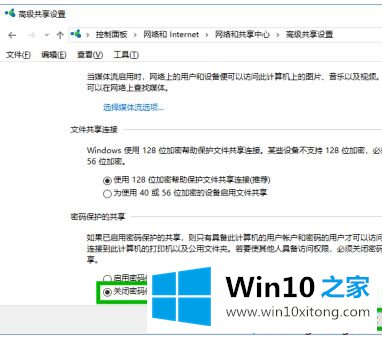
以上是win10共享输入网络凭证的解决方案。遇到这种情况的用户可以按照以上步骤操作,希望对大家有所帮助。
到这里,win10需要输入网络凭据的具体处理步骤就全部结束了,方法确实简单吧,要是你还是没有解决这个问题,可以多参考一下上面的内容,或者给本站留言,谢谢大家的支持。