
时间:2021-07-01 21:06:40 来源:www.win10xitong.com 作者:win10
windows系统非常经典,我们在办公和娱乐的时候都会用它。你在使用系统的时候有没有遇到win10控制面板在哪问题呢?即便是很多平时能够独立解决很多问题的网友这次也可能不知道怎么处理win10控制面板在哪的问题,要是你也碰到了这个问题该怎么办呢?我们可以按照这个流程:1.首先,当我们安装了正式版的win10系统以后,可以看到电脑的左下角依旧是"开始"菜单,;但是打开就会发现已经不是之前熟悉的样子了,找不到控制面板了对不对?2.这个时候我们就要返回到电脑桌面,然后找到"此电脑",接着点击鼠标右键,选择"属性",见下图就可以很好的解决了。要是你还看得不是很明白,那么下面就是具体的解决win10控制面板在哪的详细处理措施。
推荐系统下载:系统之家Win10专业版

具体方法如下:
1.首先,我们安装了win10系统的官方版本后,可以看到电脑的左下角依然是‘开始’菜单,如图;但是打开后会发现不像以前那么熟悉了,也找不到控制面板了吧?
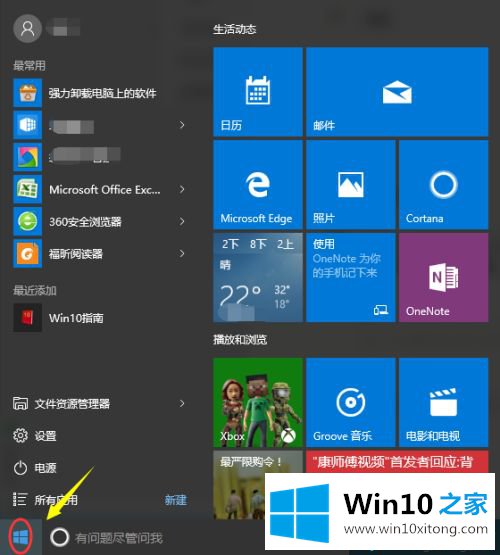
2.这时,我们会回到电脑桌面,然后找到‘这台电脑’,然后点击鼠标右键,选择‘属性’,如下图所示;

3.点击后,我们切换到“系统”界面。在页面的左上角,我们可以找到“控制面板主页”。点击后,我们会跳转到控制面板,如图;
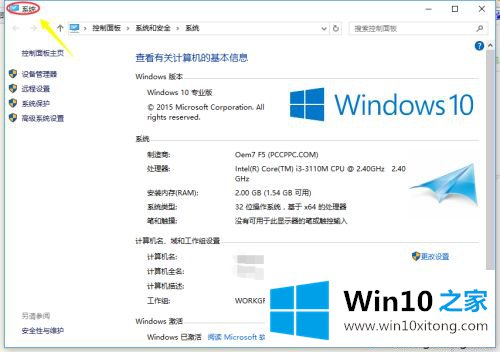
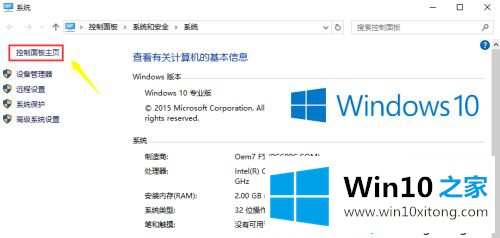
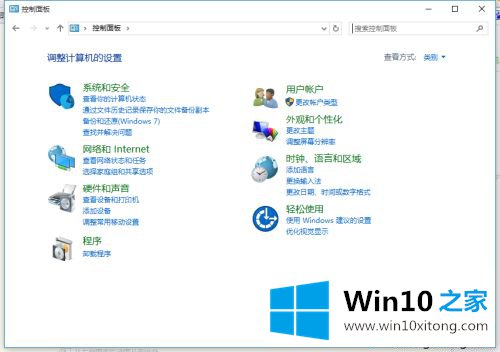
4.除了以上方法,你还可以通过电脑键盘上的快捷键快速切出控制面板。我们只需要同时按住键盘上的WIN Pause Break组合键,也可以打开‘系统’窗口;
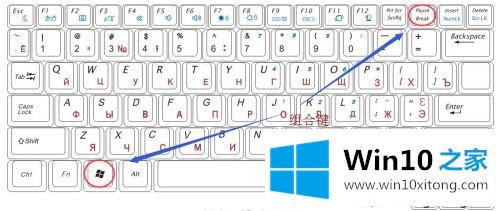
5.在系统界面中,我们还是点击左上角的‘控制面板首页’或者直接点击搜索框中的‘控制面板’直接切换到控制面板首页,如图;
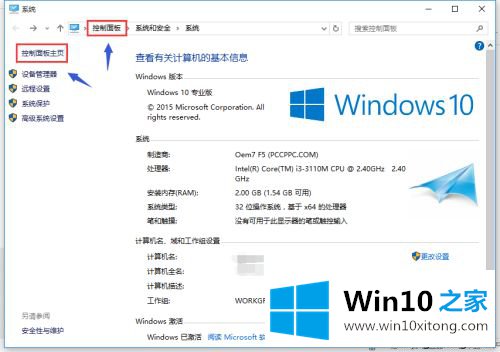
6.此外,边肖在使用win10系统这么长时间后,总结了以下两种更简单的找到控制面板的方法:将鼠标移动到电脑左下角的“开始”按钮,然后单击鼠标右键。这时,我们可以在弹出的黑色对话框中快速找到‘控制面板’,如下图1所示。另一种方法是在win10系统中加入并改进了小娜的搜索功能,点击start右侧的小圆圈即可开始搜索。
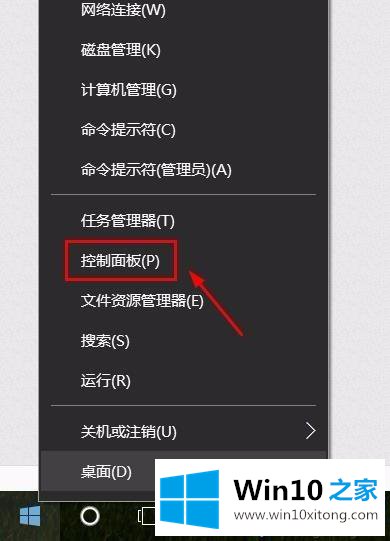
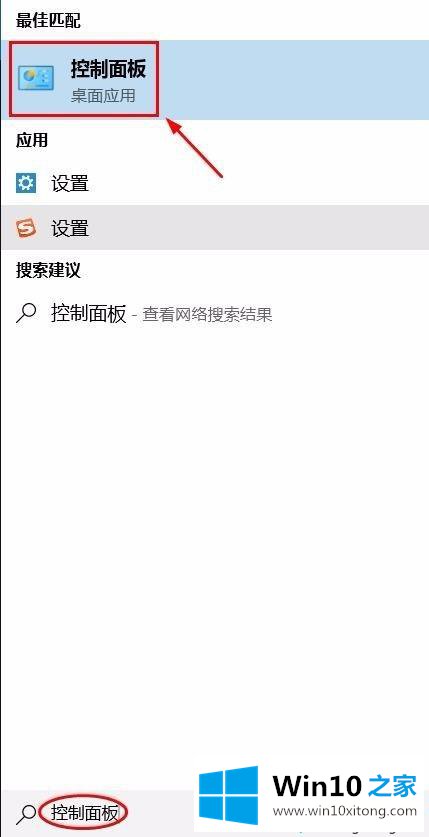
参考以上教程设置后,我们可以轻松找到win10控制面板的位置,然后更改用户名和密码,取消开机密码。
win10控制面板在哪问题在以上文章中就已经非常详细的描述了解决办法,真心希望能够帮助大家,祝大家生活愉快。