
时间:2021-07-02 01:54:49 来源:www.win10xitong.com 作者:win10
常常会有一些用户在使用电脑系统的时候遇到了win10系统访问网上邻居电脑进不去问题,要是遇到这个问题的用户对电脑知识不是很了解的话,可能自己就不知道怎么解决了。要是你想不方便向专业人士寻求帮助,其实是可以完全自己独立解决的。只需要一步一步的这样操作:1.在Windows10系统右键点击桌面上的“此电脑”图标,在弹出菜单中点击“管理”菜单项。2.这时会打开计算机管理窗口,依次点击“系统工具/本地用户和组/用户”菜单项就轻而易举的解决好了。下面根据截图,我们一步一步的来学习win10系统访问网上邻居电脑进不去的操作教程。
推荐系统下载:win10专业版
Win10无法访问网络邻居。解决步骤:
1.右键单击Windows10系统桌面上的“这台电脑”图标,然后单击弹出菜单中的“管理”菜单项。
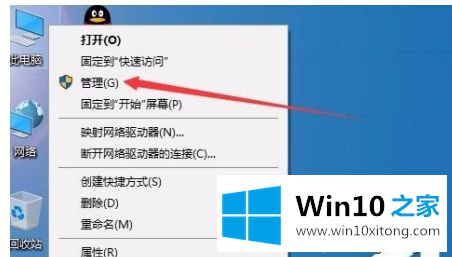
2.此时,将打开计算机管理窗口,依次单击菜单项“系统工具/本地用户和组/用户”。
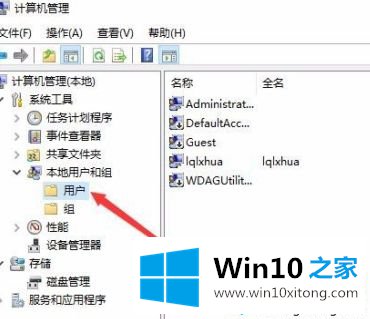
3.在右侧窗口中找到来宾用户,然后右键单击该项目,并在弹出菜单中选择“属性”菜单项。
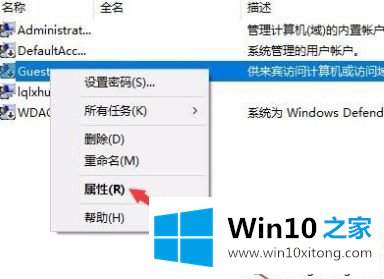
4.在打开的来宾属性窗口中,取消选中“帐户已禁用”前面的框,最后单击确定。
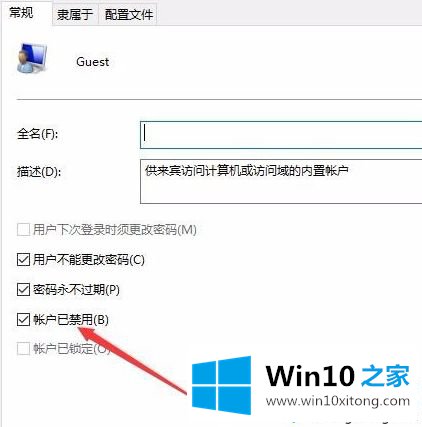
5.接下来,我们右键单击桌面左下角的开始按钮,并在弹出菜单中选择“运行”菜单项。
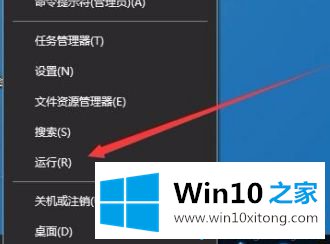
6.在打开的窗口10运行窗口中,输入命令gpedit.msc,然后单击确定。
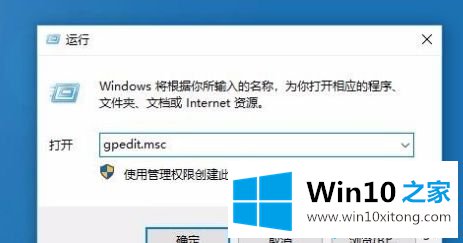
7.在打开的本地组策略编辑器窗口中,依次单击菜单项“计算机配置/管理模板/网络/Lanman工作站”。
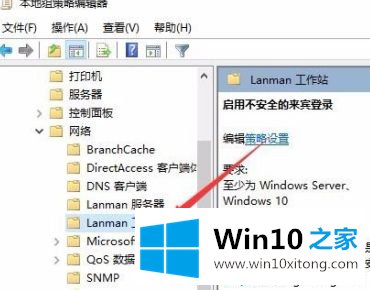
8.在右侧窗口中找到设置项目“启用不安全的来宾登录”。
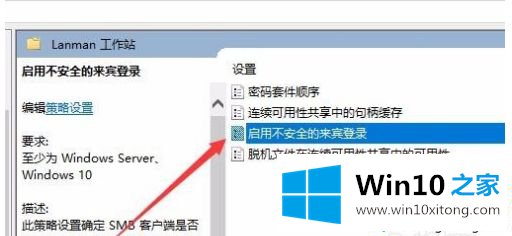
9.双击设置项,在打开的编辑窗口中选择“启用”,最后单击“确定”。这样,您可以通过网络邻居访问共享文件夹。
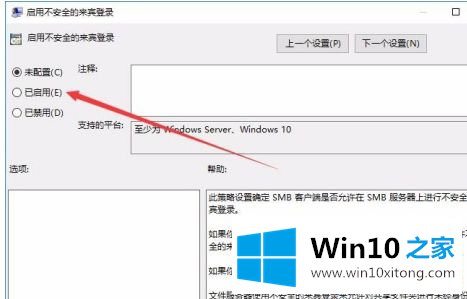
以上是win10系统无法访问网络邻居的解决方案。遇到这种情况的用户可以按照以上步骤操作,希望对大家有所帮助。
以上内容就是讲的win10系统访问网上邻居电脑进不去的操作教程,如果还不能解决,我们可以用重装系统这个万能方法解决,如果你需要下载系统,可以继续关注本站。