
时间:2021-07-02 05:26:25 来源:www.win10xitong.com 作者:win10
我们在工作中都会经常使用电脑系统,但是有时候会出现一些问题,比如这个win10应用商店自定义下载位置怎么操作的情况,遇到win10应用商店自定义下载位置怎么操作这种情况的网友其实不在少数,很多网友都遇到了,那我们自己要怎么做呢?这样的步骤就可以解决:1.首先我们点击桌面左侧Windows图标,然后找到设置,点击进入设置。2.然后进入设置后,我们点击第一个设置,也就是系统设置就这个难题很容易的解决啦。刚才只是简单的概述了一下,下面才是win10应用商店自定义下载位置怎么操作详细的详细处理手段。
win10应用商店安装位置修改方法:
1.首先,我们单击桌面左侧的窗口图标,然后找到设置并单击以输入设置。
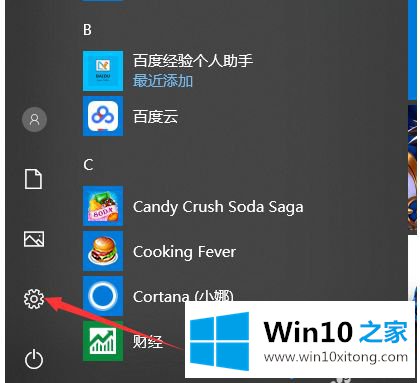
2.输入设置后,我们点击第一个设置,这是系统设置。
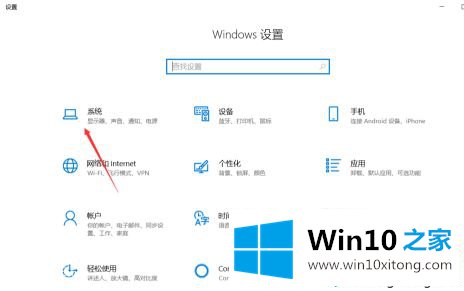
3.输入系统设置后,我们会在左侧找到存储选项,然后单击以输入系统存储设置。
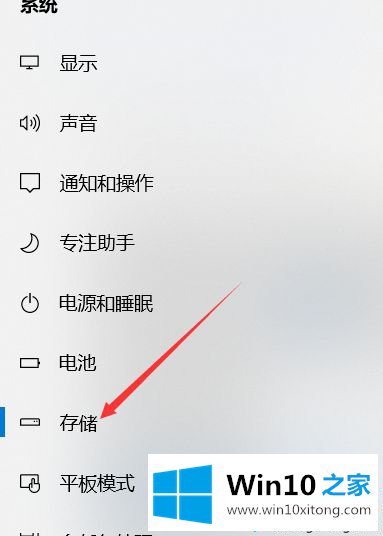
4.然后我们可以在存储设置中看到我们当前的本地存储。我们在更多保存选项中找到已更改的新内容的保存位置,然后单击输入。
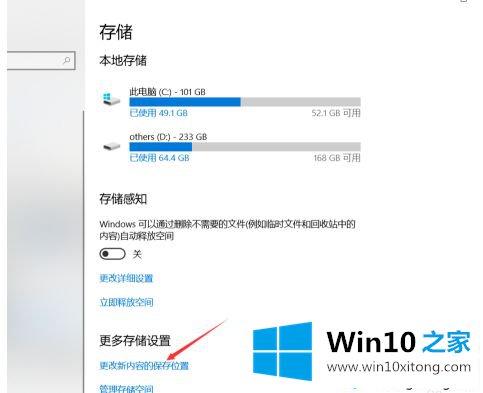
5.在这个界面上,我们可以看到我们可以更改应用程序、文档、音乐等内容的存储位置。默认为c盘。

6.既然在app store下载的内容是属于app的,那我们就点击第一个下拉框。可以看出,由于我的电脑只有两个磁盘,所以只能选择c盘或者D盘。
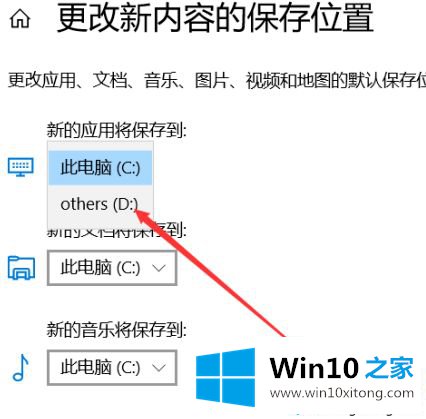
7.我们在下拉框中选择D盘,然后点击右边的应用,将所有新下载的应用保存到D盘。这样就避免了windows App Store下载的应用全部放在c盘的情况。
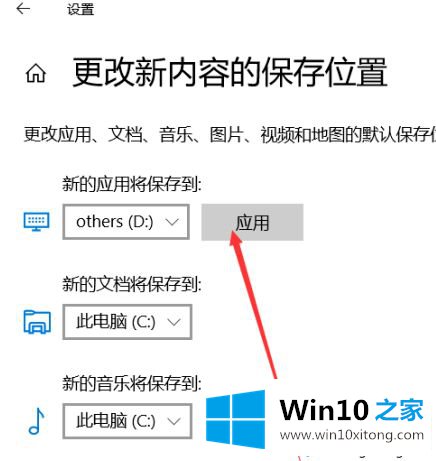
以上是修改win10 App Store安装位置的方法。需要修改的用户可以按照以上步骤操作,希望对大家有帮助。
以上的全部内容就是说的关于win10应用商店自定义下载位置怎么操作的详细处理手段,希望对你有所帮助。如果你需要更多的资料,请继续关注本站。