
时间:2021-07-02 11:06:45 来源:www.win10xitong.com 作者:win10
我们在操作电脑系统的过程中可能就会遇到win10小画家在哪里的问题,而且如果遇到win10小画家在哪里的问题又对电脑接触的时间不长,那就不知道该怎么解决了。我们自己来学着处理win10小画家在哪里的问题,也不是不可以,这样的步骤就可以解决:1.在Windows10系统桌面,依次点击开始/Windows附件菜单项。2.在展开的Windows附件菜单中找到画图的菜单项,同时点击画图菜单项即可很容易的处理好了。下面就是处理win10小画家在哪里问题的具体的详尽处理手法。
win10系统绘图工具的打开方法:
方法1:
1.在Windows10系统桌面上,依次单击开始/Windows附件菜单项。

2.在展开的Windows附件菜单中找到绘图菜单项,同时单击绘图菜单项。
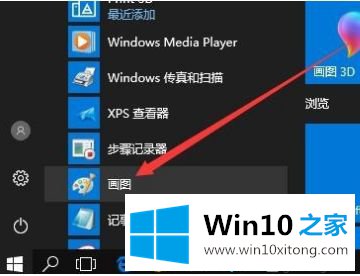
3.这时可以看到打开的主绘图界面。

方法2:
1.我们也可以右键单击桌面上的空白位置,并在弹出菜单中单击菜单项“新建/Bmp图像”。
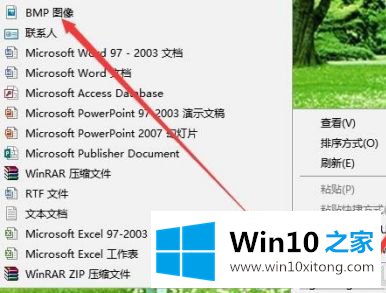
2.此时,将在桌面上创建一个新的BMP图像,并右键单击该文件。

3.依次点击弹出菜单中的“打开模式/绘图”菜单项,然后也可以打开窗口10的绘图
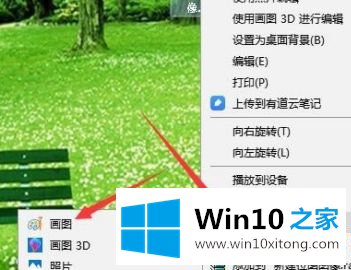
方法3:
1.我们也可以右键单击窗口10桌面左下角的开始按钮,然后单击弹出菜单中的“运行”菜单项。

2.在打开的窗口10运行窗口中,输入命令mspaint,然后单击确定。这时也可以打开Windows10的绘图工具。

以上是win10系统绘图工具的打开方法。需要打开的用户可以按照以上步骤操作,希望对大家有帮助。
关于win10小画家在哪里的详尽处理手法就和大家介绍到这里了额,如果你还有疑问,欢迎给本站留言。