
时间:2021-07-02 19:34:44 来源:www.win10xitong.com 作者:win10
昨天小编在一个论坛上看见有一位网友发帖提出了一个问题,他在咨询win10调整字体清晰度方法的情况该怎么处理,推测还会有一些网友也会遇到同样的问题,那我们要怎么面对这个win10调整字体清晰度方法的问题呢?小编今天解决的方法是这样:1.在Windows10桌面,右键点击左下角的开始按钮,在弹出菜单中依次点击“开始/Windows系统/控制面板”菜单项。2.在打开的Windows10控制面板窗口中,点击右上角的“查看方式”下拉菜单,在弹出菜单中选择“大图标”菜单项就轻松加愉快的把这个问题处理好了。下面根据截图,我们一步一步的来学习win10调整字体清晰度方法的具体解决方式。
Win10调整字体定义的方法:
1.在Windows10桌面上,右键单击左下角的开始按钮,在弹出菜单中单击菜单项“开始/Windows系统/控制面板”。
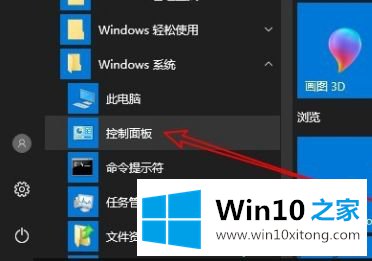
2.在打开的Windows10控制面板窗口中,点击右上角的“查看方式”下拉菜单,在弹出菜单中选择“大图标”菜单项。
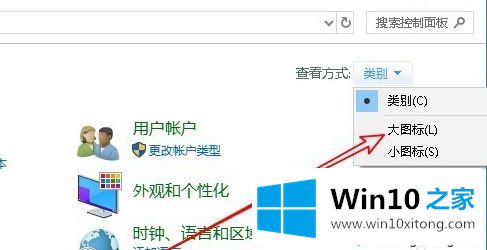
3.然后将打开所有控制面板项目窗口。找到并单击窗口中的“字体”图标。
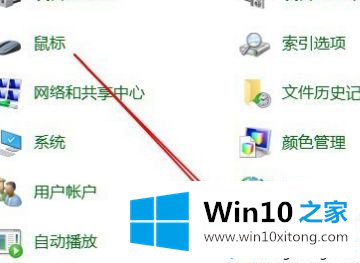
4.然后,在打开的字体窗口中,点按左侧栏中的菜单项“调整Cleartype文本”。
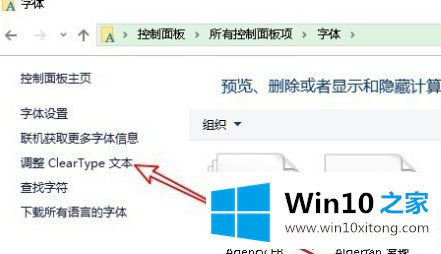
5.此时,将弹出一个调整Cleartype文本编辑的窗口,您可以在其中选择“启用Cleartype”菜单项。
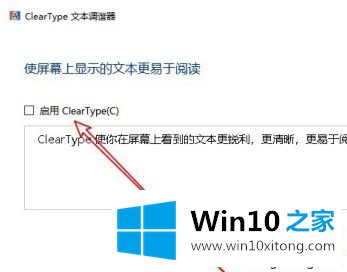
6.接下来,选择显示器并设置显示器的分辨率,然后单击“下一步”按钮。
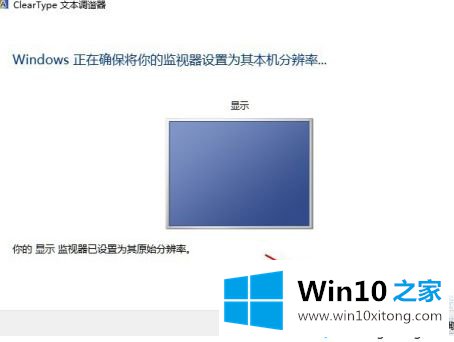
7.接下来,根据示例,选择一个在设置完成之前看起来更清晰的选项。
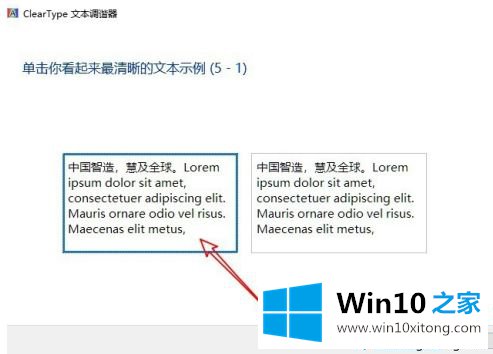
以上是win10如何调整字体定义。需要调整的用户可以按照以上步骤操作,希望对大家有帮助。
win10调整字体清晰度方法的具体解决方式在上面的文章中就已经说得非常详细了哦,很希望能够通过上面的内容对大家有所帮助,祝大家万事如意。