
时间:2021-07-03 04:55:06 来源:www.win10xitong.com 作者:win10
一些用户在使用系统的时候遇到过win10显示器旋转180度的问题,这个对于那些比较熟悉win10系统的网友处理起来很简单,但是不太熟悉电脑的网友面对win10显示器旋转180度问题就很难受了。要是你也碰到了这个问题该怎么办呢?按照这个步骤去处理就行了:1.右键点击桌面空白处,在右键菜单中点击显示设置。2.在打开的系统设置中显示窗口的方向项,点击方向后的下拉,选择需要的翻转,选择后屏幕即会发生翻转就能得到很完美的解决了要是你没有看懂,那再看看下面的具体win10显示器旋转180度的解决方法。
推荐系统下载:系统之家Win10纯净版
Win10显示器旋转设置方法:
方法1:
1.右键单击桌面上的空白区域,然后在右键菜单中单击显示设置。
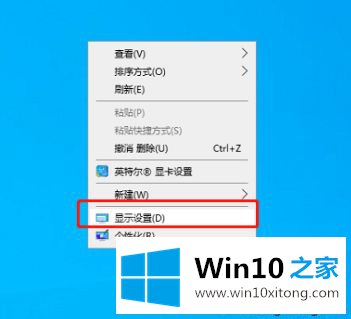
2.在打开的系统设置中显示窗口的方向项,点击方向后的下拉,选择需要的翻转。选择后,屏幕会翻转。
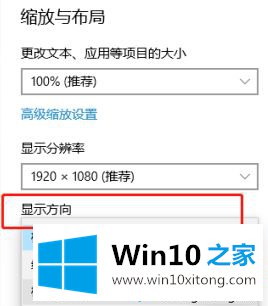
3.选择水平翻转并单击应用后,弹出一个查询对话框:是否要保留这些显示设置,并单击保留更改。
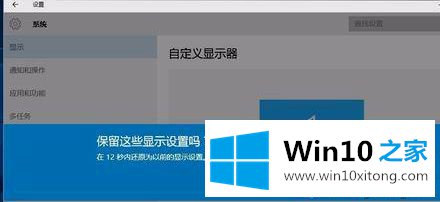
方法2:
1.右键单击系统桌面上的空白区域,然后在右键菜单中单击图形选项-旋转-旋转到0度。
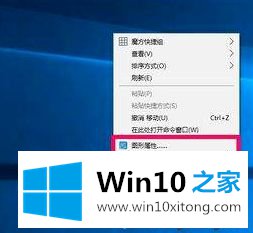
2.点击并旋转到0度后,显示屏恢复正常。如果需要翻转,请选择另一个角度。

以上是win10显示器旋转设置方法。需要设置的用户可以按照以上步骤操作,希望对大家有帮助。
win10显示器旋转180度的解决方法就给大家分享到这里了,继续关注本站,更多的windows系统相关问题,可以帮你解答。