
时间:2021-07-03 16:19:46 来源:www.win10xitong.com 作者:win10
win10不断的更新过程中,已经解决了很多问题,但是仍然会有很多奇怪的问题,像今天就有网友遇到了win10wifi一直断开连接不上的情况,有可能我们都会遇到win10wifi一直断开连接不上这样的情况吧,如果你不想找其他人来帮忙,小编想到一个解决的方法:1.在Windows10桌面,右键点击此电脑图标,在弹出的菜单中选择“属性”菜单项。2.这时就会打开系统属性窗口,点击窗口左侧边栏的“设备管理器”菜单项即可,这样这个问题就解决啦!要是大伙儿还是很懵,那我们再来看看win10wifi一直断开连接不上的图文方法。
推荐系统下载:系统之家Win10专业版
解决方案如下:
1.在Windows10桌面上,右键单击该电脑图标,并从弹出菜单中选择“属性”菜单项。
2.此时,系统属性窗口将打开,并单击窗口左侧栏中的菜单项“设备管理器”。
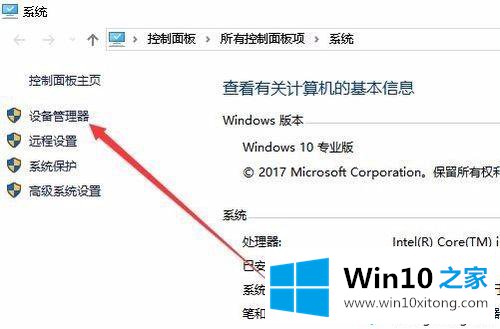
3.接下来,在打开的设备管理器窗口中,单击展开右侧的菜单项“网络适配器”。
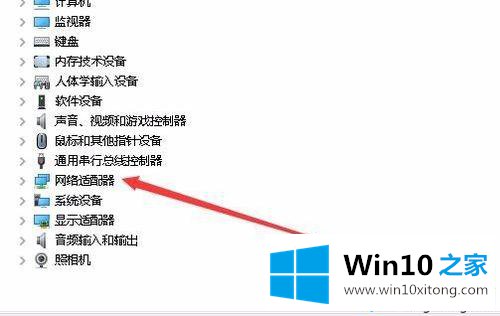
4.在扩展的网卡驱动程序中找到无线网卡的驱动程序

5.然后右键单击无线网卡的驱动程序,并从弹出菜单中选择菜单项“属性”。

6.这时,网卡的驱动程序窗口会打开,点击窗口中的“电源管理”标签。
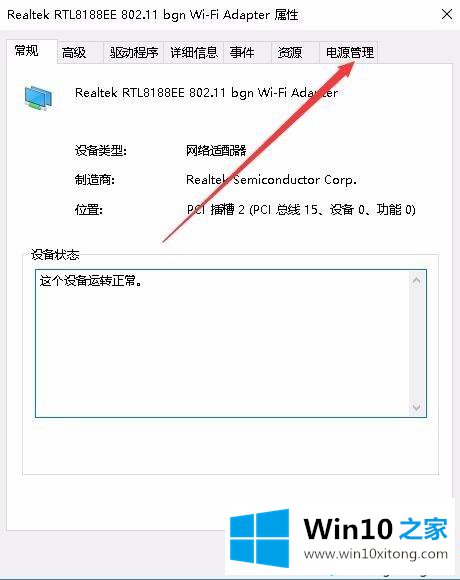
7.接下来,在打开的电源管理窗口中,删除“允许计算机关闭此设备以节省电源”前面的复选标记,最后单击“确定”按钮。

Win10wifi已断开,无法连接。这里分享一下解决方案。如果遇到同样的情况,可以参考上面的方法解决。
在上面的文章中小编结合图片的方式详细的解读了win10wifi一直断开连接不上的图文方法,继续关注本站,更多的windows系统相关问题,可以帮你解答。