
时间:2021-07-03 21:36:52 来源:www.win10xitong.com 作者:win10
win10作为当前主流的操作系统,使用者非常的多,所以也会发现各种问题,像win10快速启动无效的问题就是其中一个。如果是新手遇到这个情况的话不太容易解决,会走很多弯路。我们现在就来看下怎么处理,大家跟着小编的步伐操作:1.首先,请大家打开Win10系统下方的小娜搜索框,在其中输入“cmd”选项,搜索命令提示符菜单选项。2.找到命令提示符以后,我们就可以对着该命令击右键,在弹出的页面中选择以管理员模式运行该命令提示符程序,打开程序命令主窗口页面这样这个问题就可以很简单的搞定了。为了让大家更好的解决win10快速启动无效问题,我们下面就带来了很详细的具体解决措施。
推荐系统下载:笔记本Win10专业版
解决方案如下:
1.首先,请打开Win10系统下的小娜搜索框,在其中输入“cmd”选项,搜索命令提示符菜单选项。
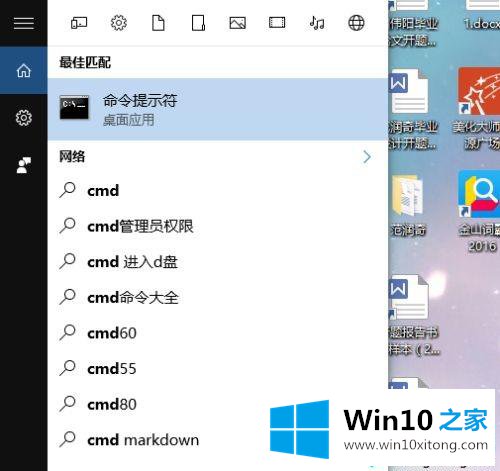
2.找到命令提示符后,我们可以右键单击命令,在弹出页面中选择以管理员模式运行命令提示符程序,打开程序命令的主窗口页面。
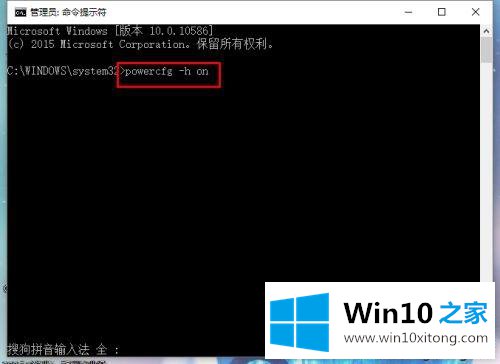
3.接下来,请在提示页面输入命令“powercfg -h on”。这个命令实际上开启了系统的休眠功能,因为如果系统的休眠功能失效,就无法快速启动。
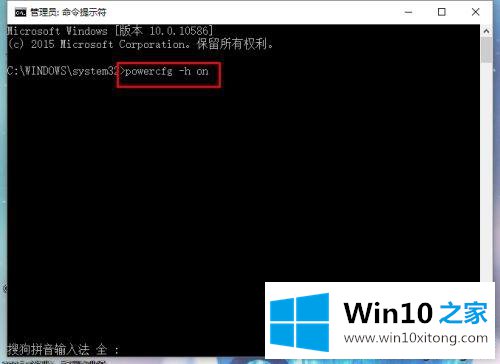
4.打开系统的休眠功能后,我们可以打开系统中的电脑页面,进入控制面板程序窗口。在控制面板程序窗口中,我们打开“电源选项”菜单命令。
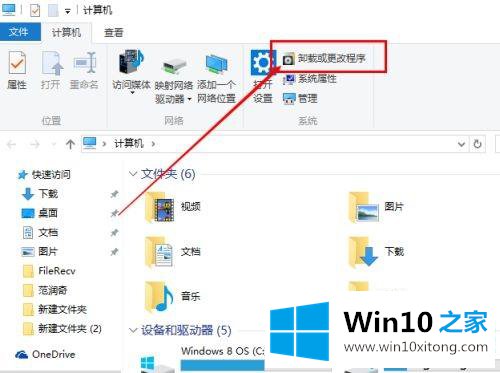
5.输入电源选项命令后,我们需要点击页面左侧的功能菜单选项,点击选择“关闭盖子的功能”选项。点击此选项后,我们可以开始设置页面。
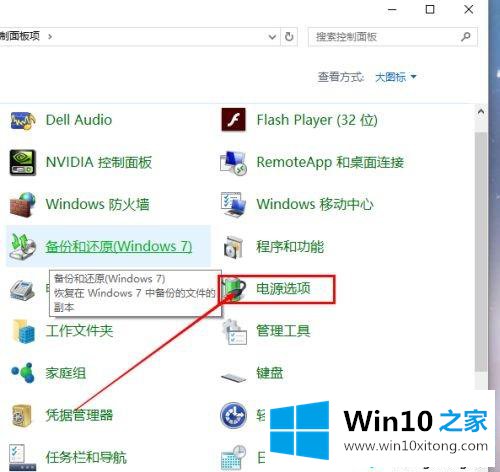
6.接下来,在打开的设置页面上,我们单击并选择“更改当前不可用的设置”选项,进入相应的设置页面。
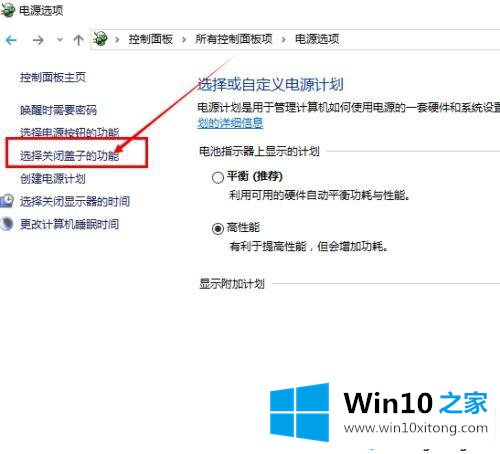
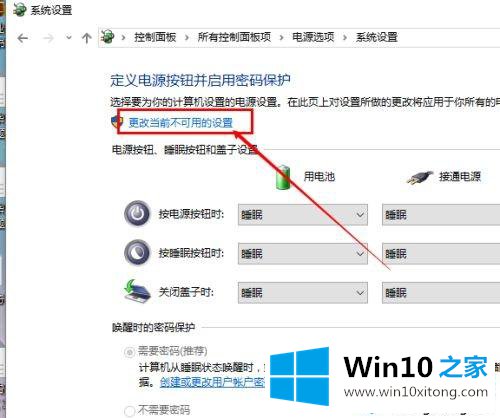
7.接下来可以看到Win10系统的快速启动菜单可以使用。我们单击选中复选框,然后单击确定将更改保存到系统中。
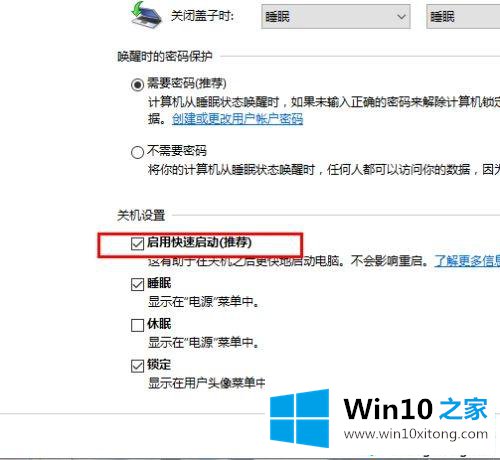
8.如果您发现power选项中不存在此设置项,那么我们需要进入组策略来设置此选项,打开程序运行命令窗口,在页面中输入“gpedit.msc”选项,进入组策略设置页面。
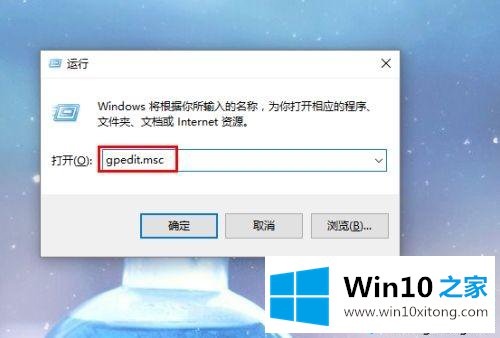
9.进入组策略选项页面后,双击左侧的“计算机配置-管理模板-系统-关机”选项卡,打开关于系统关机的命令菜单。
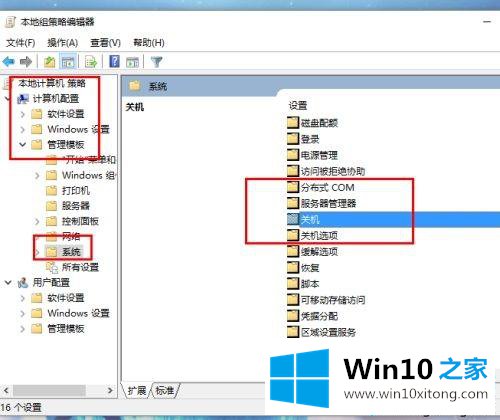
10.在关机命令的菜单页面下,可以看到是否启用快速启动功能的选项页面。这里,我们双击打开设置项。
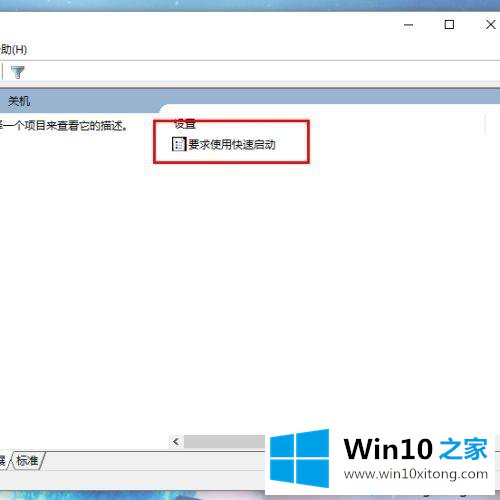
11.最后,我们确保计算机的快速启动设置项目是“未配置”或“已启用”。这样才能保证快速启动功能正常使用。配置完成后,我们可以返回电源管理设置页面,按照上述步骤打开快速启动功能,重新启动计算机应用相关设置。
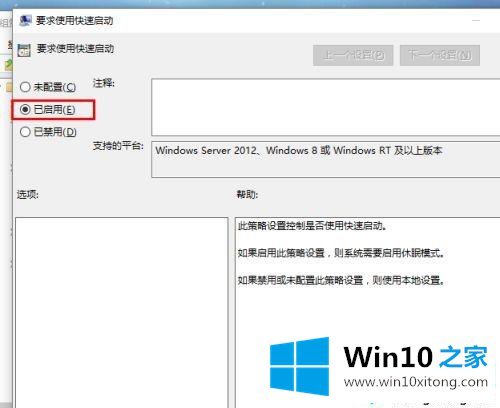
关于解决无效win10快速入门的教程在这里供大家分享。如果出现同样的情况,可以参考以上方法解决。
win10快速启动无效的具体解决措施就给大家分享到这里了,以上的文章如果对你的问题有所帮助,希望对本站多多支持。