
时间:2021-07-04 00:08:54 来源:www.win10xitong.com 作者:win10
即便win10系统已经非常的好用了,稳定性也相当的不错,但是还是会有一些问题存在,比如今天就有用户遇到了win10压缩卷分区方法是什么的情况。不要慌,遇到了win10压缩卷分区方法是什么的问题我们要想办法来解决它,要是你想自动动手来解决这个win10压缩卷分区方法是什么的问题,按照这个步骤去处理就行了:1.鼠标点击桌面左下角,或者按WIN+C,出现下图弹窗;2.按K键或者用鼠标点选磁盘管理(K),出现下图窗口就很容易的把这个问题处理掉了。下面小编就和大家一起来看看win10压缩卷分区方法是什么的详尽处理手法。
小编推荐下载:win10纯净版
具体步骤如下:
1.在桌面左下角点击鼠标,或者按WIN C,会出现下面的弹出窗口;

2.按K键或用鼠标点击磁盘管理(K)打开下面的窗口;
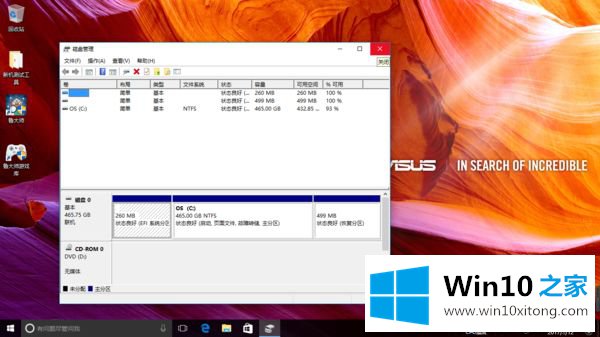
3.右键单击c盘选择压缩卷;
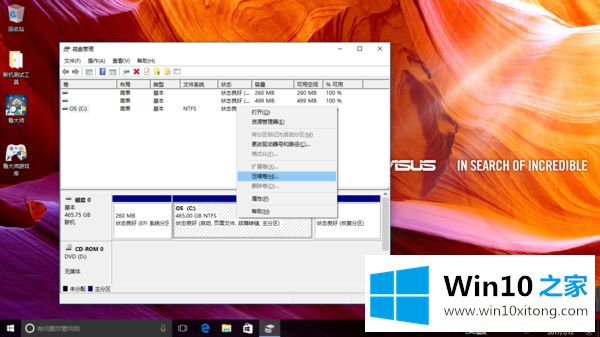
4.耐心等待片刻;
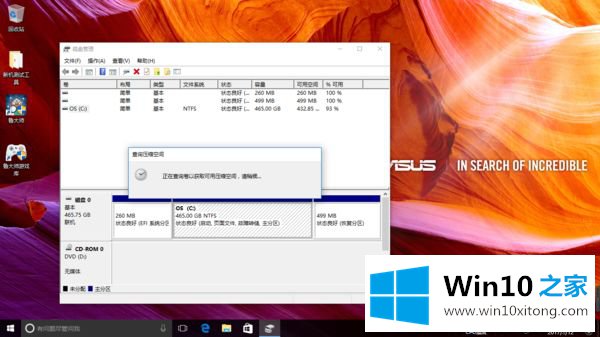
5.出现可用压缩空间的大小;
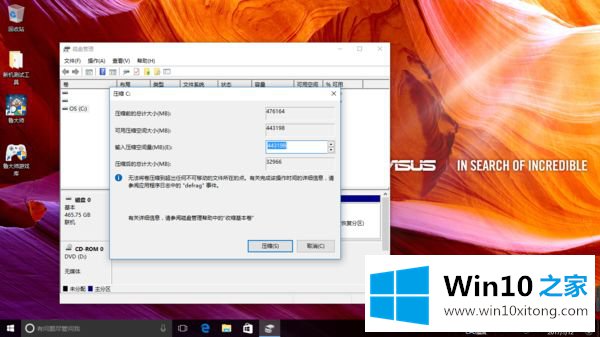
6.如果所有可用空间都被压缩,c盘会太小。现在我们要把300GB压缩到D盘,所以填入300GB*1024=307200。这里我们给307200加10MB或者20MB,是为了防止满307200被分区表占用变成299.9GB,所以容量不是整数,不美观。
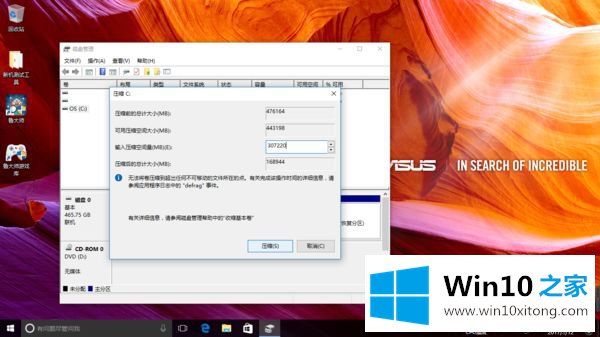
7.点击压缩后,出现下图黑色部分,未分配空间;
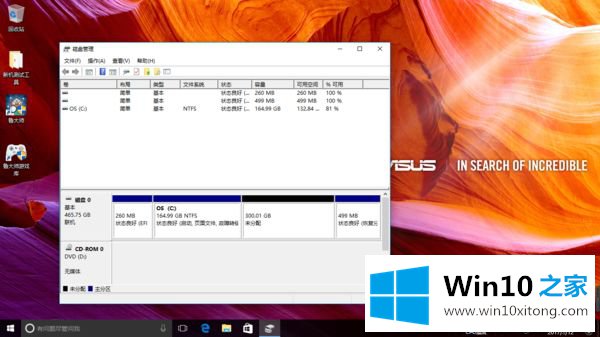
8.右键单击未分配的空间,然后选择新建简单卷;
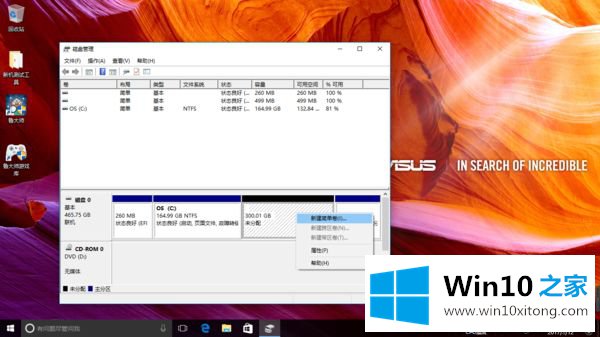
9.然后根据提示选择下一步;
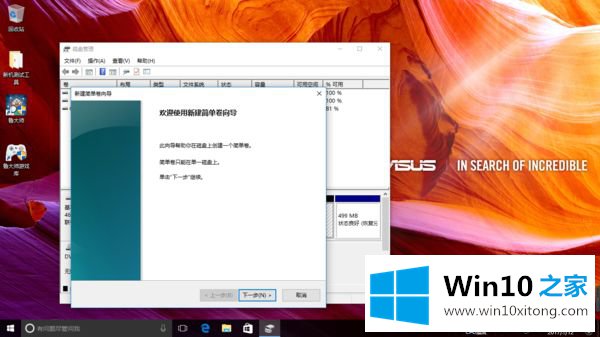
10.如果只分一个D盘,不要改变容量。如果要把未分配的空间分成多个区域,先写D盘需要的容量;
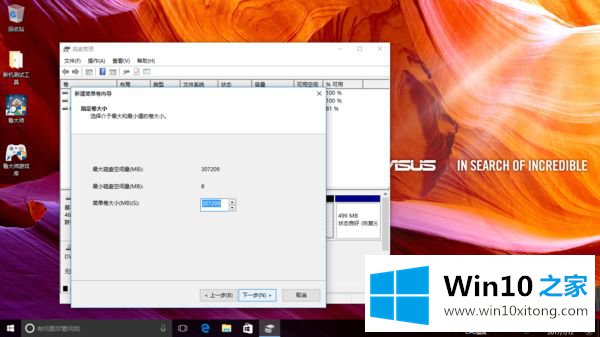
11.此处的驱动器号默认更改为E。为什么不是D驱?因为机器有光驱,D驱已经被第一个占用了。在这里,我们将保持E盘不变。如果你有强迫症的朋友,可以回到磁盘管理页面,右键点击光驱,选择更改盘符和路径,将D更改为后字母,并留下D的位置,然后将当前的E盘更改为D盘;
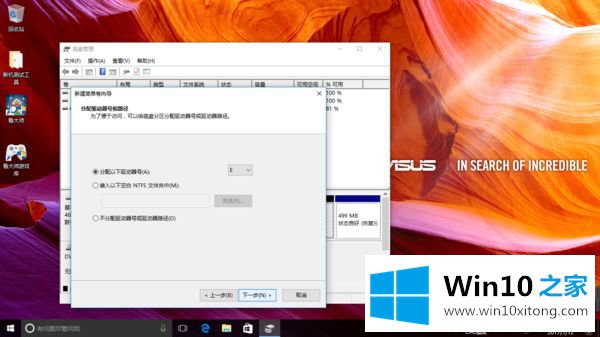
12.您可以在下面的界面中命名分区。我们先选择下一步,因为分区在【这台pc】里,右键点击分区重命名;
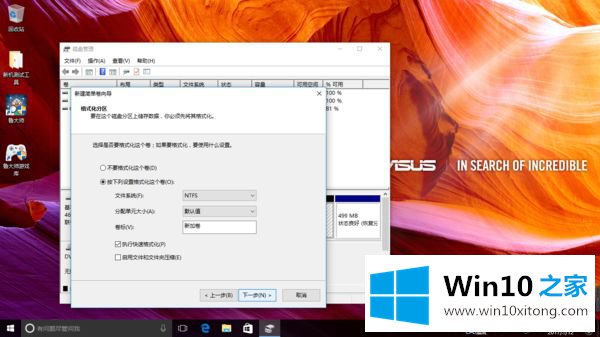
13.单击“完成”,压缩卷分区的操作完成。
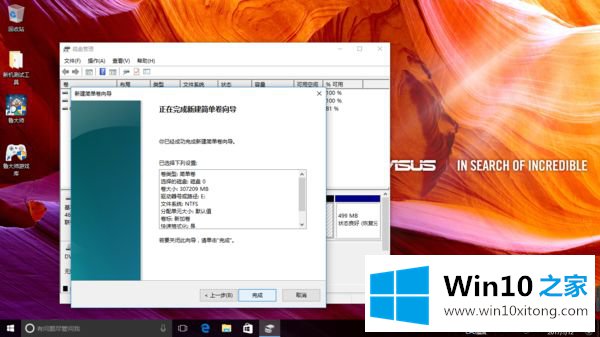
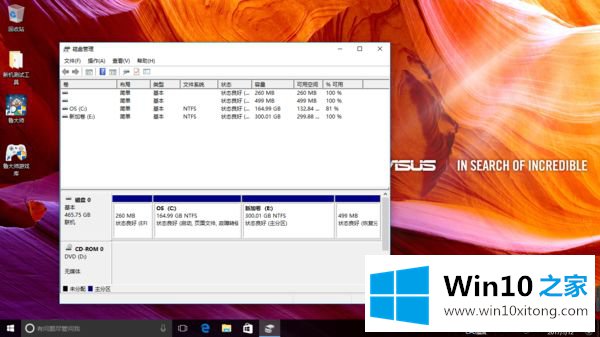
好了,win10压缩卷分区方法的内容就这些了。你学会了吗?希望这个教程对你有帮助。
win10压缩卷分区方法是什么的详尽处理手法在上面的文章中就已经说得非常详细了哦,我们高兴能够在这里帮助到你。