
时间:2021-07-04 08:37:13 来源:www.win10xitong.com 作者:win10
win10系统从发布到现在已经更新了数不清的版本了,每次更新都会解决一些问题,但还是难免会有Win10系统启动修复工具的问题。根据大数据分析,确实有很多用户都会面对Win10系统启动修复工具的情况。那我们应当如何面对这个Win10系统启动修复工具问题呢?其实可以效仿小编的这个流程进行如下操作:1.点击左下角开始键,找到设置按钮。2.进入设置界面后,下拉到最后是安全与更新选项,进入就轻而易举的处理好了。接下去就就是非常详细的讲解Win10系统启动修复工具的完全解决要领。
小编推荐系统下载:萝卜家园Win10纯净版
具体方法如下:
1.单击左下角的开始按钮,找到设置按钮。
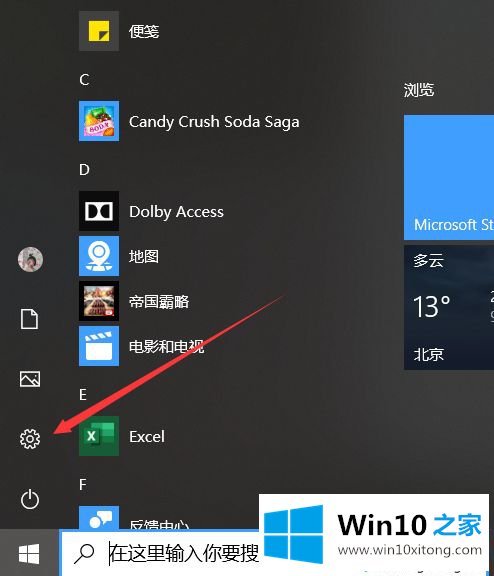
2.进入设置界面后,安全和更新选项被下拉到最后,进入。
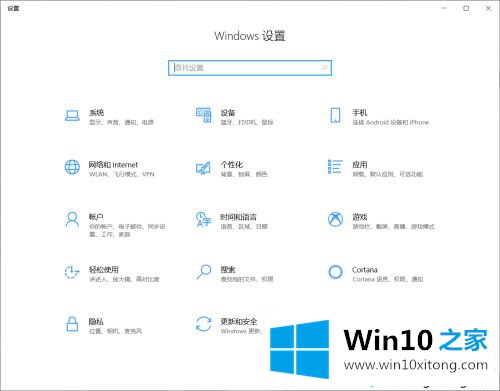
3.点按“安全和更新”左侧栏中的“恢复”选项。
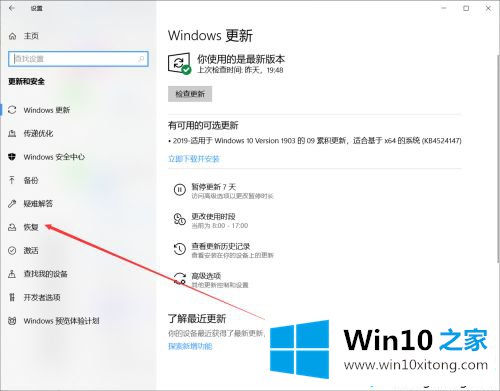
4.在恢复设置界面,您可以看到“高级设置”选项卡,并单击下面的“立即开始”按钮。
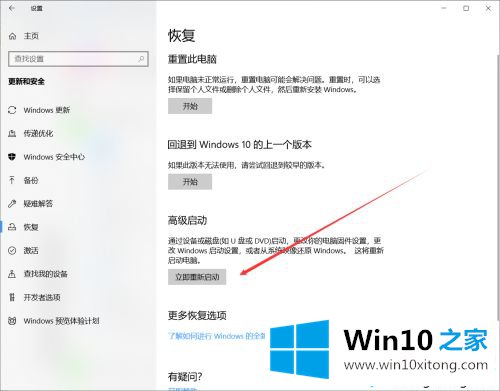
5.设备不会立即启动。进入蓝色选项界面,选择故障排除选项。
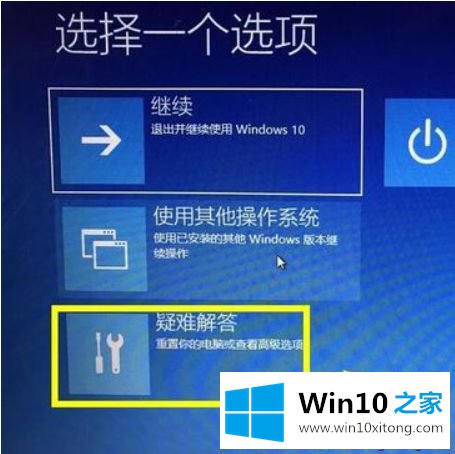
6.在故障排除界面选择高级设置进入。
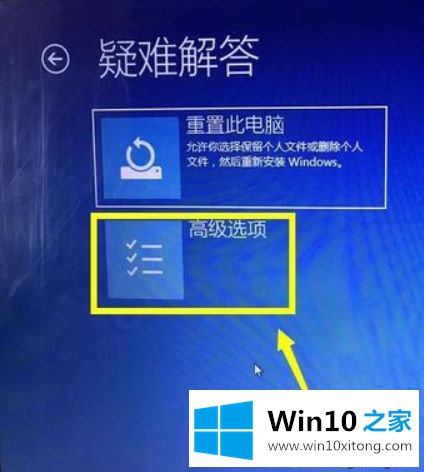
7.在高级设置界面中找到启动修复选项。
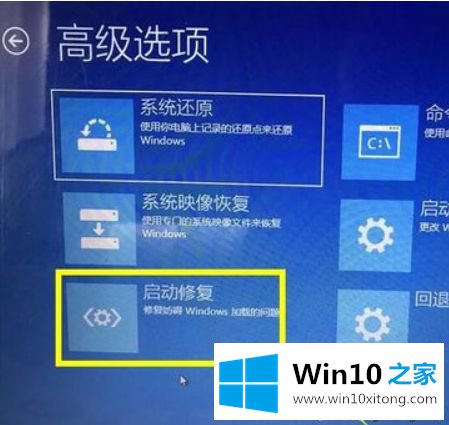
8.启动修复工具,并选择要修复的帐户。我只有一个账户。点击选择。
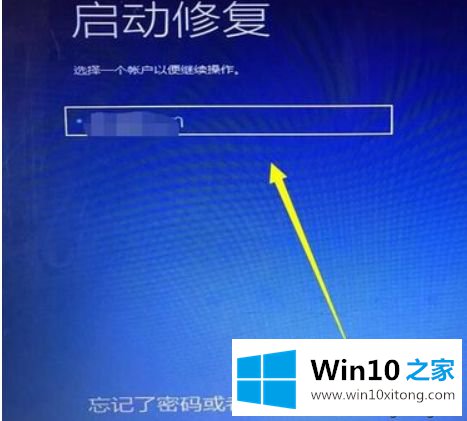
9.输入您的登录密码,单击继续按钮,开始恢复,并等待恢复完成。

Win10系统启动修复工具的详细步骤在此分享。希望这个教程能对大家有所帮助!
到这里,小编已经把Win10系统启动修复工具的完全解决要领全部给大家说得很详细了,如果你还有疑问,欢迎给本站留言。