
时间:2021-07-04 10:29:20 来源:www.win10xitong.com 作者:win10
要是你在用系统的时候遇到了win10大小写提示图标怎么设置的情况你会怎么办呢?很多老鸟对这个win10大小写提示图标怎么设置的情况都不是很了解,那能不能解决呢?肯定时可以解决win10大小写提示图标怎么设置的问题,大家可以试着用这个方法:1.首先,在桌面空白处右键,在其下拉菜单上找到“屏幕分辨率”,单击进入“屏幕分辨率”;2.其次,在“屏幕分辨率”中找到“高级设置”就搞定了。下面就是有图有真相的详细说说win10大小写提示图标怎么设置的操作法子。
具体步骤如下:
1.首先,在桌面空白处右击,在其下拉菜单中找到“屏幕分辨率”,点击进入“屏幕分辨率”;
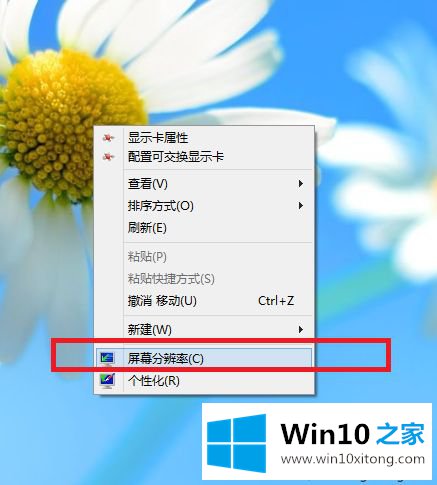
2.其次,在“屏幕分辨率”中找到“高级设置”;
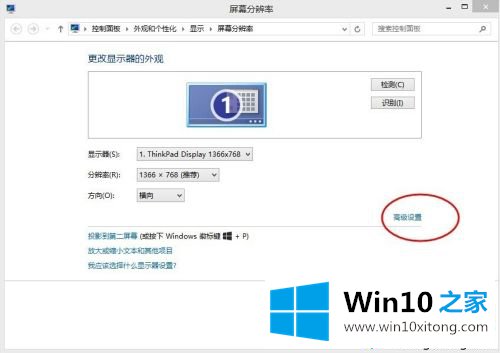
3.三、在输入的“高级设置”中选择“屏幕显示”;
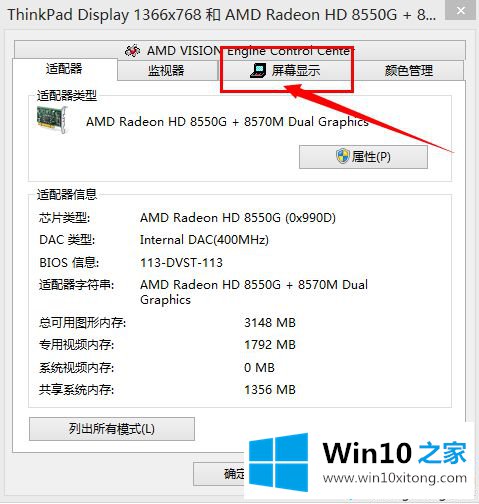
4.四、“屏幕显示”窗口左上角有“启用屏幕显示”,勾选“启用屏幕显示”;
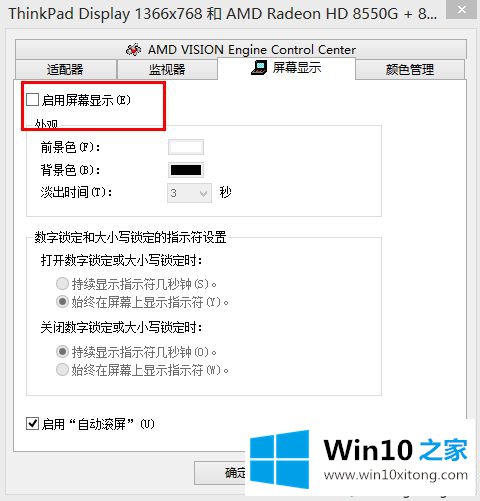
5.第五,选择“Apply”,然后通过其他界面(如QQ)调试输入案例,可以看到大写提示的“A”;
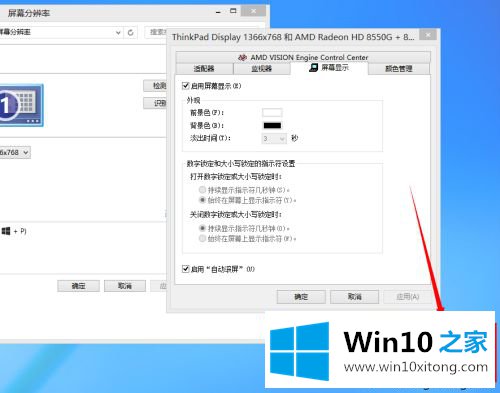
6.第六,如果需要案例提示,请记得点击“确定”。同样,如果不喜欢这个案例提示,在第4步,取消勾选“启用屏幕显示”,就不会有案例提示。
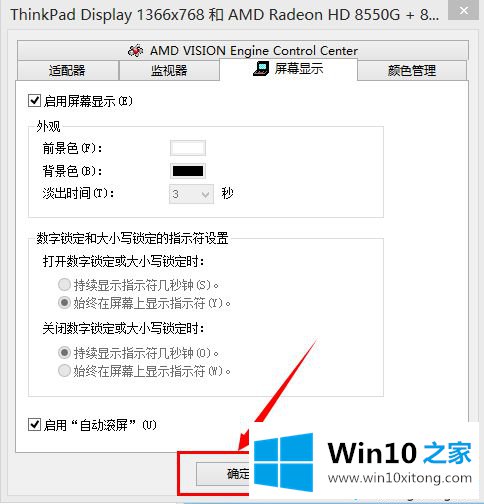
好了,win10的大小写提示图标就是这么设置的。朋友都学会了吗?希望这个教程对你有帮助。
上边的方法教程就是有关win10大小写提示图标怎么设置的操作法子,如果这篇文章对你有所帮助,那么希望你继续支持本站。