
时间:2021-07-04 14:26:41 来源:www.win10xitong.com 作者:win10
你在用电脑系统办公的时候遇到了WIN10系统怎么装问题吗?今天有一位网友说他遇到了,前来咨询怎么解决。新手处理关于WIN10系统怎么装的问题不是特别容易,要是你同样因为WIN10系统怎么装的问题而很困扰,我们不妨来一起试试下面这个方法:1.下载Windows10/win10;2.将下载好的Windows10/win10系统的iso文件拷贝到DVD 或 USB 闪存驱动器或者加载到虚拟机中等安装介质,所示就完美的搞定了。大伙还是没有明白的话下面我们就一步一步的详细说说WIN10系统怎么装的图文方式。
安装windows10系统的方法如下:
1.下载window 10/win 10;10;
首先下载Windows10/win10系统,如下图所示;
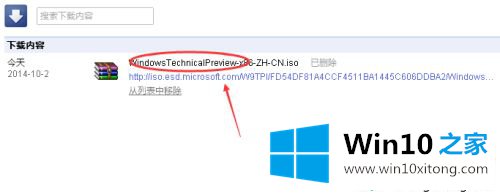
2.将下载的Windows10/win10系统的iso文件复制到DVD或u盘,或者加载到虚拟机等安装介质中,如下图所示;
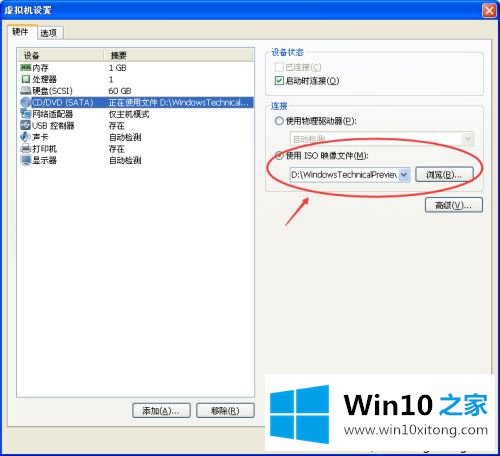
3.然后开始安装介质来引导计算机,然后按照步骤执行新的安装。首先进入语言选择界面,如下图所示。
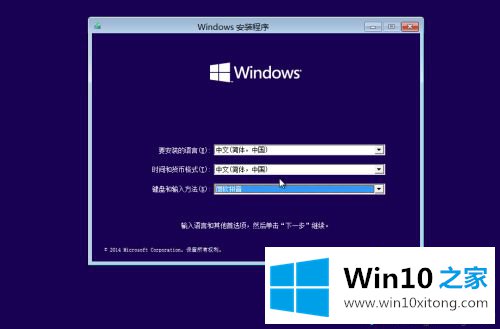
4.单击立即安装开始安装窗口10/win10。如下图所示;
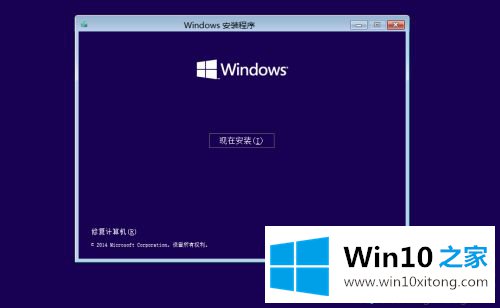
5.点击接受Windows10/win10协议安装,如下图所示;
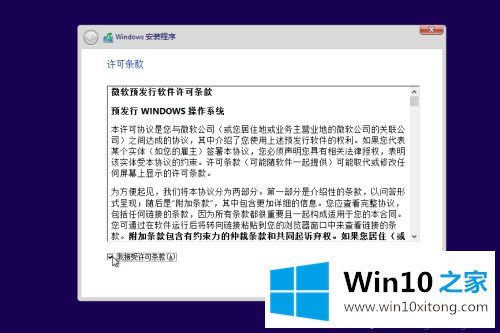
6.点击自定义安装Windows10/win10,如下图所示;
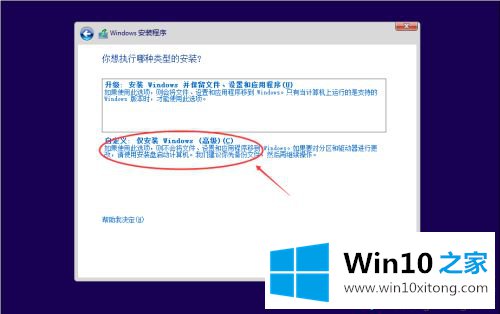
7.单击自定义后,进入windows安装程序界面,然后单击新建创建新的安装盘。如下图所示;
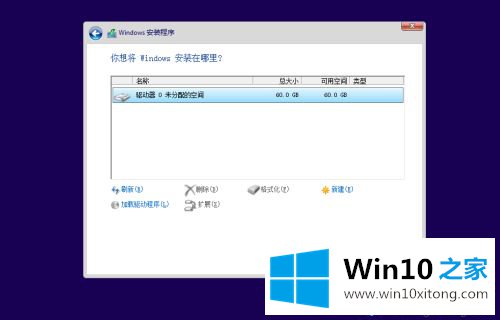
8.选择新创建的磁盘,然后单击格式化按钮对其进行格式化。如下图所示;
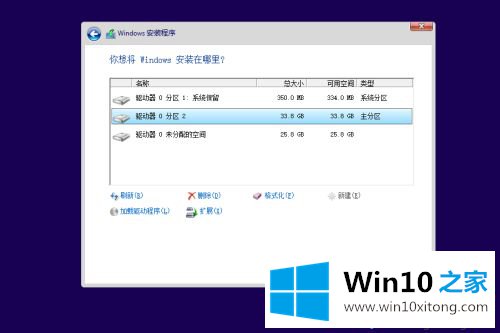
9.点击后,弹出格式化警告对话框,点击确定,如下图;
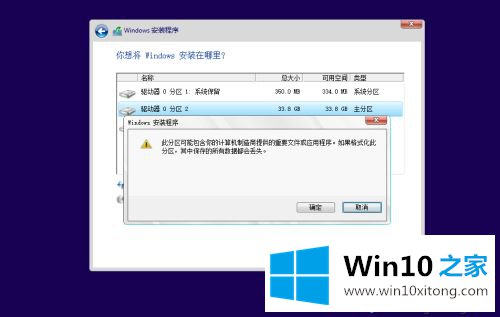
10.格式化后,点击下一步,进入Windows10/win10正式安装的程序准备阶段,如下图所示;
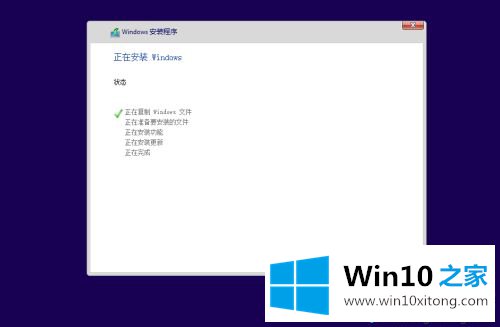
11.大概一两分钟后,准备完成,进入Windows10/win10安装,如下图;
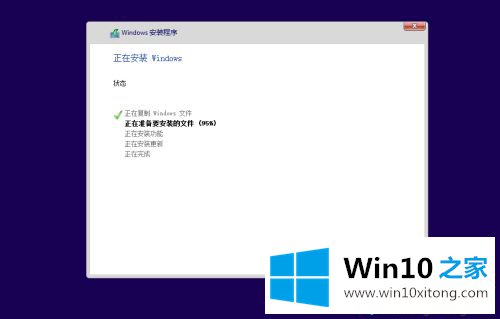
12.安装完毕,如下图所示;

13.准备设备,如下图所示;

14.安装Windows10/win10后,进入设置界面,如下图所示;
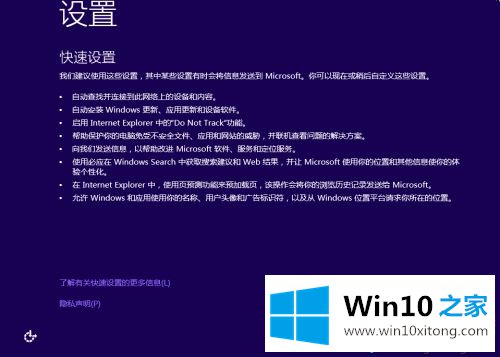
15、系统检查计算机网络,如下图所示;

16.网络检查完成后,点击【创建本地账户】,如下图所示;
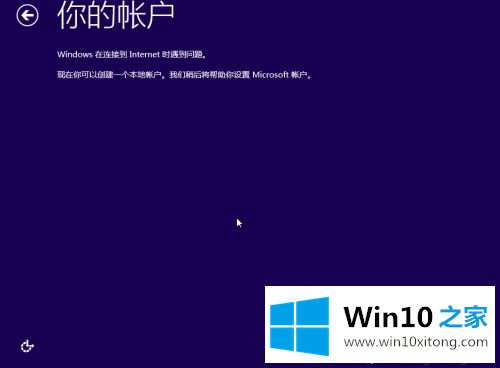
17.进入账户设置界面,输入用户名和密码,点击完成。系统正在完成配置,如下图所示;
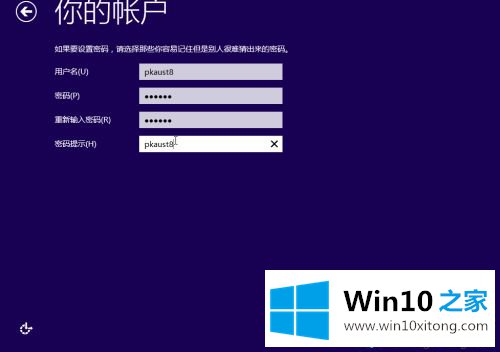

18.点击后,处理一些事情大概需要几分钟,如下图所示;

19.几分钟后,安装成功,如下图所示。

好了,以上都是关于如何安装WIN10系统。你学会了吗?希望这个教程对你有帮助。
如果你也遇到WIN10系统怎么装的问题,今天小编就非常详细的给你说了,如果你还没有解决好,那么多用上面的方法尝试几次,问题一定可以解决的。