
时间:2021-07-05 23:17:57 来源:www.win10xitong.com 作者:win10
Win10怎样进入VGA模式的情况不知道网友们是不是今天也发现了,今天这个问题导致小编琢磨了很久,有一些电脑高手对这个Win10怎样进入VGA模式的问题都束手无策。我们应当如何处理这个问题呢?小编直接给出操作步骤:1.启动计算机,启动到Windows10 开机LOGO时就按住电源键强制关机,重复强制关机3次!2.重复步骤3次左右启动后出现“自动修复”界面,我们点击 高级选项 进入就可以彻底解决了。怎么样,是不是感觉很容易?如果你还不是很明白,那接下来就由小编再次说说Win10怎样进入VGA模式的详尽解决手段。
小编推荐下载:win10 32位
具体步骤如下:
1.启动电脑,启动到Windows10开机LOGO时按住电源按钮,重复强制关机3次!

2.重复步骤3次左右后,出现“自动修复”界面,我们点击高级选项进入;

3.接下来,我们将选择一个选项界面,然后单击“疑难解答”;
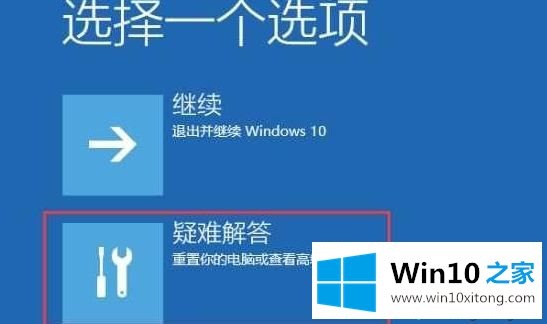
4、启动设置输入(你可能有更多的选项,边肖精简了恢复,所以只剩下一个)

5.启动设置出现,然后点击右下角的重启按钮重启电脑。

6.这时可以看到3启用低分辨率视频的选项,按键盘3进入,相当于VGA模式。

经过上述方法,win10系统可以进入VGA模式。这种模式可以确保您的屏幕能够以最低的分辨率显示。可以试试。
这篇教程到这里就已经是尾声了,本次教程主要给大家说了Win10怎样进入VGA模式的详尽解决手段,小编很乐意为大家分享win系统的相关知识。