
时间:2021-07-06 12:43:21 来源:www.win10xitong.com 作者:win10
电脑已经成为了大家生活中不可或缺的东西,而且基本上所有的用户电脑都安装了windows系统,操作系统的过程中往往会遇到一些问题,就比如win10无法写入删除更改C盘文件详细处理方法的情况,而且也绝对不是所有网友都知道该怎么解决win10无法写入删除更改C盘文件详细处理方法的问题。别着急,我们自己就可以处理掉win10无法写入删除更改C盘文件详细处理方法的问题,我们可以按照这个步骤来解决:1.首先我们右键点击“开始菜单”,点击“运行”,或者使用win+R组合键直接弹出运行,所示。2.在运行中输入:“gpedit.msc”,即可打开本地组策略编辑器就这个问题很简单的解决了。结合下面的图文,就可以彻底知道win10无法写入删除更改C盘文件详细处理方法的处理伎俩。
处理方法如下:
1.首先我们右键点击“开始菜单”,点击“运行”,或者使用win R组合键直接弹出运行,如下图所示。
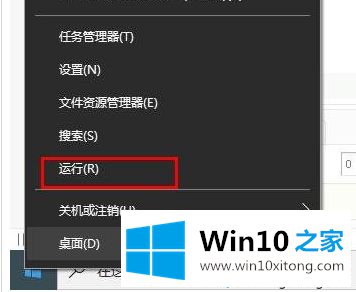
2.操作时输入“gpedit.msc”打开本地组策略编辑器,如下图所示。
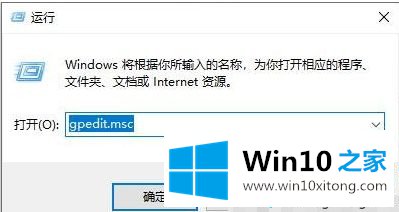
3.在本地组策略编辑器界面,我们依次展开到“计算机配置-Windows设置-安全设置-本地策略-安全选项”,找到“用户账号控制:以管理员审批模式运行所有管理员”的策略。
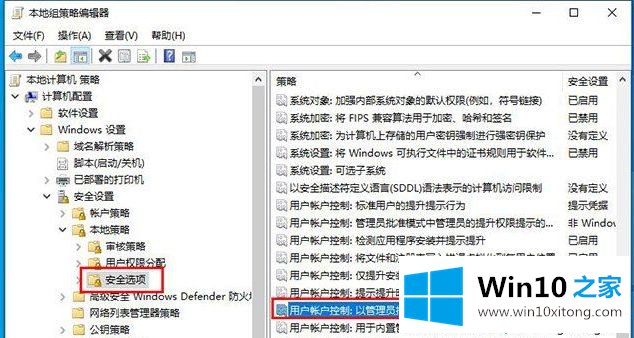
4.双击进入“用户帐户控制:以管理员批准模式运行所有管理员”。在属性窗口中,将安全设置更改为禁用。我们可以重启电脑,写,删,换c盘。
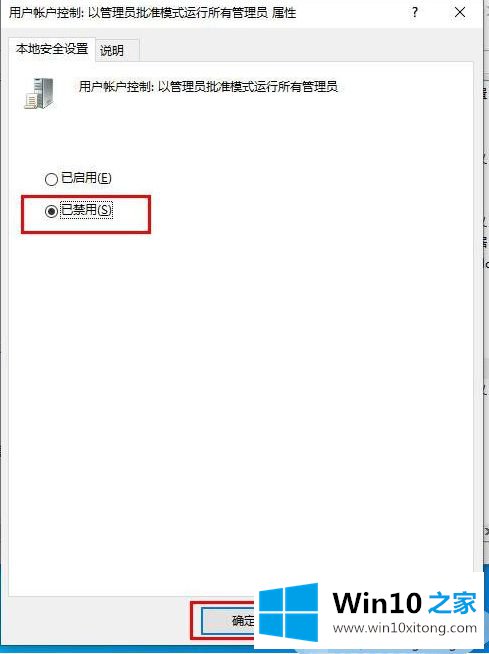
以上是win10无法写入、删除、更改c盘文件的详细处理方法。如果遇到同样的情况,可以参考上面的方法来处理。
关于win10无法写入删除更改C盘文件详细处理方法的处理伎俩就和大家介绍到这里了额,如果你有更好更快的解决方法,那可以给本站留言,小编也一起来共同学习。