
时间:2021-07-06 17:34:31 来源:www.win10xitong.com 作者:win10
我们现在经常用电脑进行办公和娱乐,有时候会遇到一些疑难杂症,比如win10打开网络提示“网络发现已关闭”的问题。win10打开网络提示“网络发现已关闭”这样的不常见的问题,还真把一些大神给弄懵了。如果你也被win10打开网络提示“网络发现已关闭”的问题所困扰,大家跟着小编的步伐操作:1.打开电脑,在桌面上的左下角位置右击windows的开始按钮,在弹出的黑色列表里面选择【控制面板】。2.接着会弹出控制面板窗口,在窗口里面选择【网络和Internet】就搞定了。接下来就是今天的主要内容,详细说一下win10打开网络提示“网络发现已关闭”的详细解决手法。
小编推荐系统下载:萝卜家园Win10纯净版
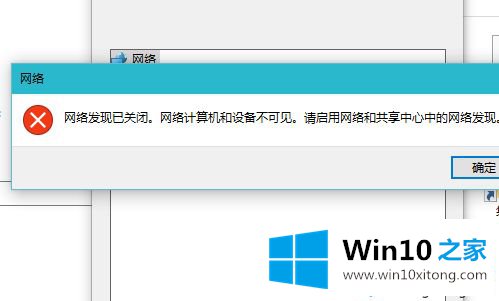
1.打开电脑,右键点击桌面左下角windows的开始按钮,在弹出的黑名单中选择[控制面板]。
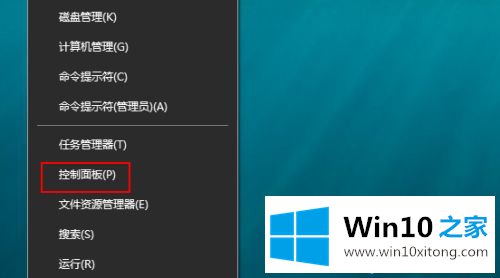
2.然后会弹出一个控制面板窗口,在窗口中选择【网络和互联网】。
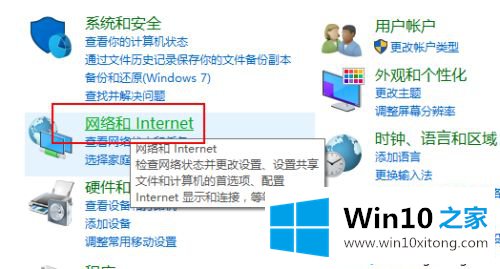
3.进入新窗口页面,选择[网络和共享中心]。
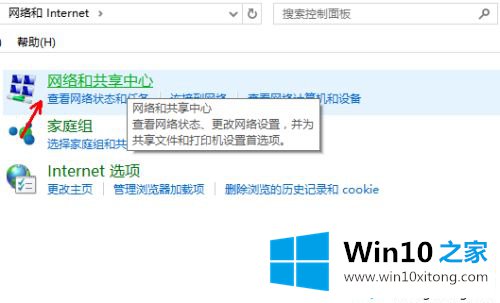
4.在窗口左侧的列表位置找到[更改高级共享设置],然后单击选择它。
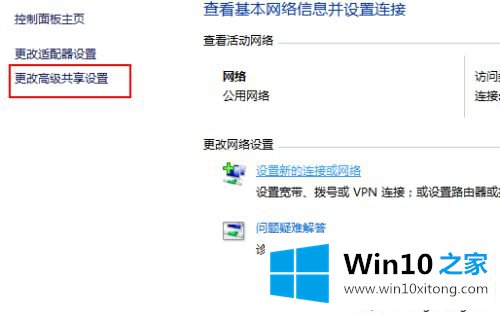
5.这时会出现发现共享的设置。单击并选择网络发现中的[启用网络发现]。
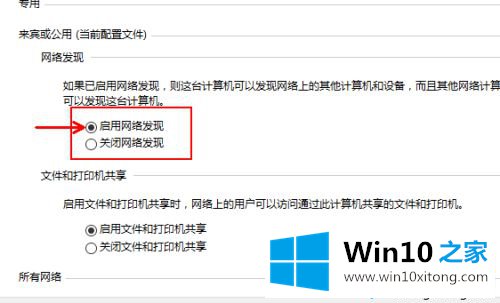
6.最后,不要忘了点击右下角的【保存修改】,那么就生效了,然后就方便我们找到同一个网络中的其他用户。
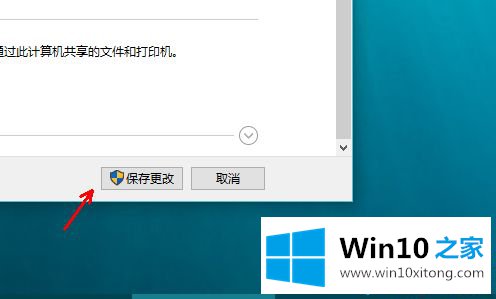
以上教程分享了win10中打开网络提示“Network Discovery已关闭”的原因和解决方法。希望本教程的内容能对大家有所帮助!
以上的内容已经非常详细的讲解了win10打开网络提示“网络发现已关闭”的详细解决手法,关注本站,获取更多有用的内容。