
时间:2021-07-06 21:08:56 来源:www.win10xitong.com 作者:win10
win10系统对大家来说可能都不会陌生,但是还是会遇到win10自带照片应用剪辑视频的问题时不知道如何解决。win10自带照片应用剪辑视频这样的不常见的问题,还真把一些大神给弄懵了。别着急,我们自己就可以处理掉win10自带照片应用剪辑视频的问题,小编这里提供一个解决步骤:1.首先,在电脑上找到要剪辑的视频文件,然后在该文件上右击鼠标,在“打开方式”中选择“照片”。2.打开视频文件后,点击左下角的“暂停”按钮停止播放就完美处理了。接下来我们就和小编一起来看看win10自带照片应用剪辑视频到底该怎么处理的具体解决法子。
具体方法如下:
1.首先,在电脑上找到要编辑的视频文件,然后右键单击该文件,在“打开方法”中选择“照片”。
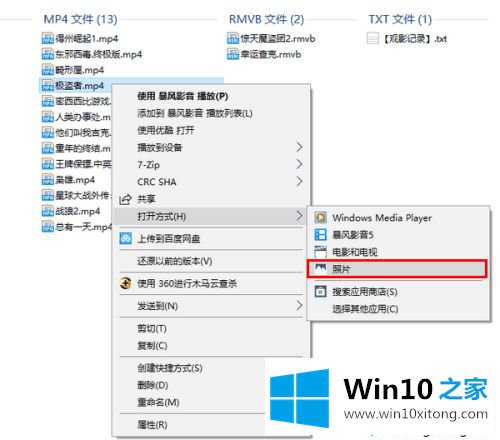
2.打开视频文件后,点击左下角的“暂停”按钮停止播放。
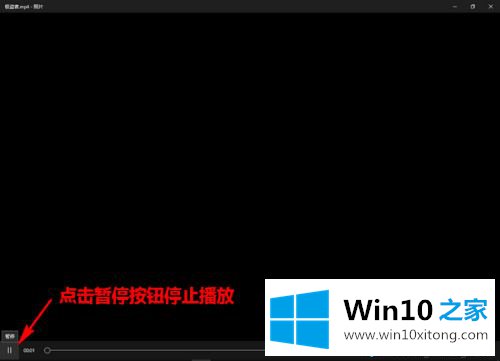
3.然后,单击右上角的编辑创建-剪切。
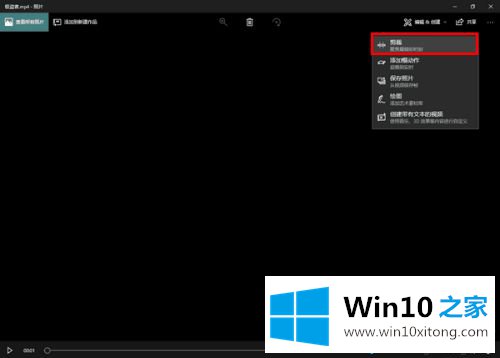
4.此时,视频回放线的两端会出现两个端点,用来调整视频截取的时长(左边是开始,右边是结束)。而在播放线的上方,会有一个彩色的点,用来表示当前的播放位置(即播放进度)。
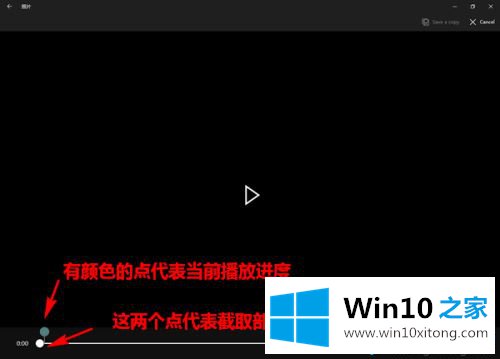
5.当要截取视频片段时,我们可以拖动当前点,定位要截取的部分的开头。然后,将起点拖到当前点。
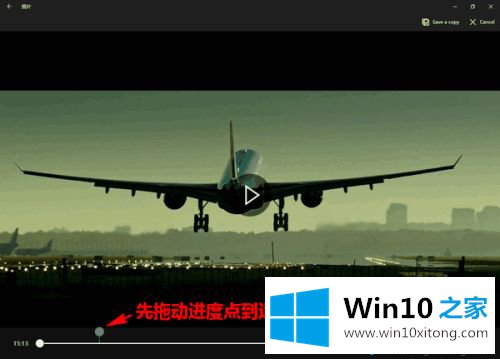
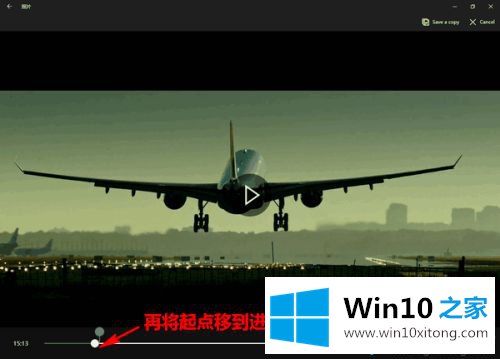
6.然后,使用相同的方法确定要截取的部分的终点。
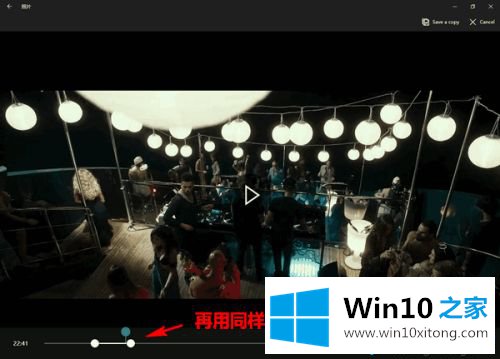
7.最后,标记好拍摄区域后,点击顶部的“保存副本”,将拍摄的视频剪辑保存为文件。
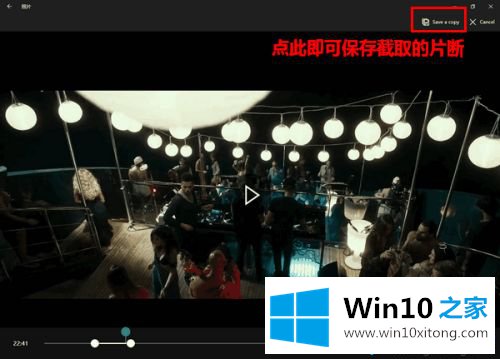
以上小系列教你用win10自带的照片应用程序编辑视频。是不是超级简单?需要就来试试!
这篇关于win10自带照片应用剪辑视频问题的教程到这里就告一段落了,大家伙都解决问题了吗?这篇文章应该会帮助大家解决这个问题,同时希望大家多多支持本站。