
时间:2021-07-06 23:52:35 来源:www.win10xitong.com 作者:win10
我们在使用电脑的时候遇到了win10虚拟内存怎么设置成8g问题确实比较难受,如果你的电脑技术不够强,那可能这个win10虚拟内存怎么设置成8g的问题就不知所措了。如果我们希望自己能够掌握更多的相关能力,这次可以跟着小编的指导自己来解决win10虚拟内存怎么设置成8g的问题,可以尝试以下小编的办法:1.我们先右键“此电脑”选择“属性”一栏,进入属性界面之后选择“高级系统设置”一项。2.进入高级系统设置之后我们再点击高级一项,然后找到性能一栏中的设置,我们点击它进入设置就搞定了。这样简单的说一下你明白没有了呢?如果没有明白,那下文就是非常详细的win10虚拟内存怎么设置成8g的完全操作手法。
推荐系统下载:系统之家Win10专业版
具体方法如下:
1.首先,我们右键单击“这台电脑”,并选择“属性”列。进入属性界面后,我们选择“高级系统设置”。
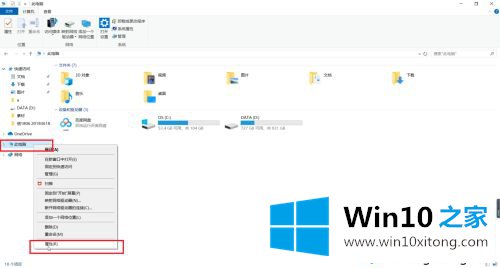
2.进入高级系统设置后,我们点击高级项,然后在性能栏找到设置,点击进入设置。
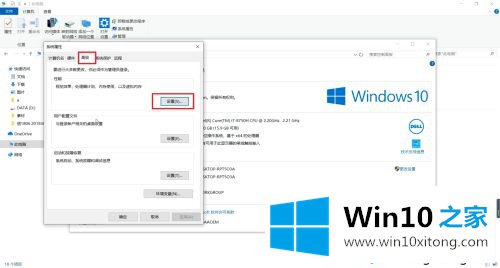
3.我们进入这个设置后,点击高级栏看到我们的虚拟内存栏,我们进入它的设置界面。
4.输入后,我们将删除“自动管理所有驱动程序的分页文件大小”前面的勾号,并勾选“自定义布局”项。在这里,如果要设置8 G,可以将最大值设置为8g.
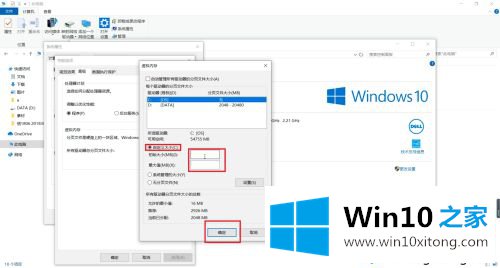
很多人不知道win10的虚拟内存怎么设置成8g。其实这个操作步骤很简单,有必要就调整一下!
今天的这篇教程就是详细的讲了win10虚拟内存怎么设置成8g的完全操作手法,获得更多win系统相关教程,可以继续关注本站。