
时间:2021-07-07 08:07:18 来源:www.win10xitong.com 作者:win10
之前小编也写过关于win10不小心删除文件怎么找回的教程,不知道大家是否还记得。对于一些平时动手能力比较强的用户可能都不能很好的解决win10不小心删除文件怎么找回的问题,如果你想让自己的电脑水平有所提高,那这次就来尝试自己手动解决一下吧。小编这里提供一个解决步骤:1.首先在桌面左下角的搜索框中输入“regedit”,点击“regedit”。2.点击“HKEY_LOCAL_MACHINE”,点击“SOFTWARE”。点击“Microsoft”就彻底解决这个问题了。上面的内容简单的描述了一下win10不小心删除文件怎么找回问题该怎么处理,下面我们就仔细的来学习一下它的操作举措。
具体方法如下:
1.首先,在桌面左下角的搜索框中输入“regedit”并点击“regedit”。
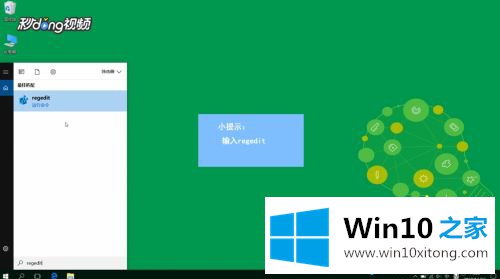
2.点击“HKEY_LOCAL_MACHINE”和“软件”。点击“微软”。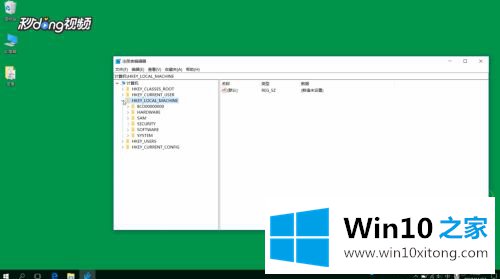
3.单击“窗口”、“当前版本”和“浏览器”。
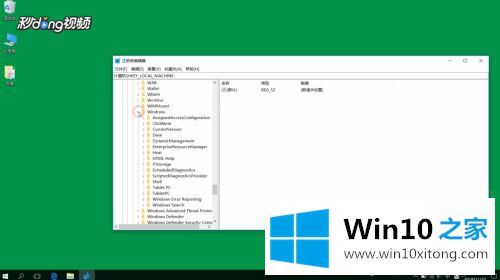
4.单击“桌面”,右键单击“名称空间”。
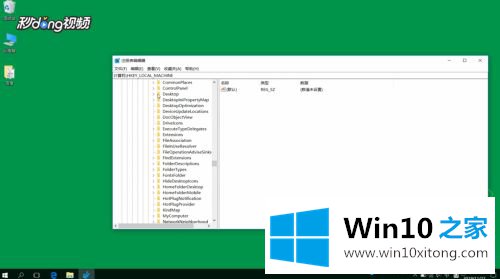
5.单击“新建”和“项目”。
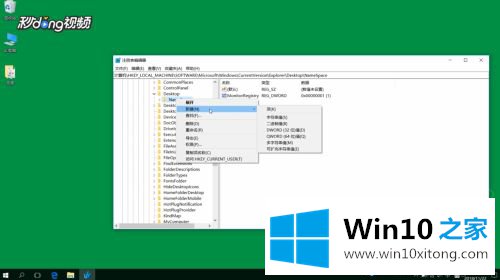
6.将其命名为“08-00aa002f954e645ff040-5081-1”,然后双击默认值。
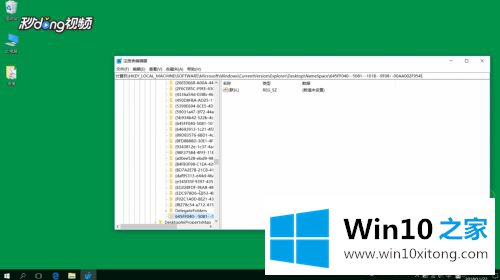
7.将“数据值”更改为“回收站”,然后单击“确定”。
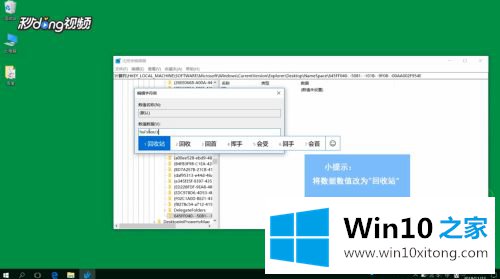
8、重启电脑,就能找到。
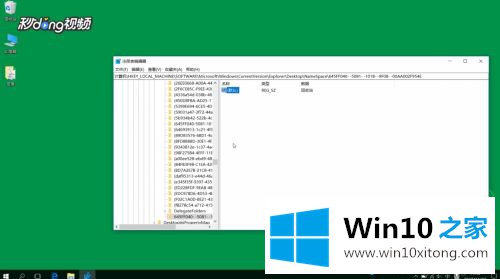
放心,操作Win10系统的时候,不小心把文件删了。参考教程设置后,重要文件会正常显示。
上面的内容就详细的给大家说了win10不小心删除文件怎么找回的操作举措,我们很高兴能够在这里把你的问题能够协助解决。