
时间:2021-07-07 12:16:57 来源:www.win10xitong.com 作者:win10
大家都知道,我们生活中离不开电脑,在使用电脑的过程可能就会碰到win10硬盘进行无损分区的问题,这个对于那些比较熟悉win10系统的网友处理起来很简单,但是不太熟悉电脑的网友面对win10硬盘进行无损分区问题就很难受了。要是你急着处理这个win10硬盘进行无损分区的情况,就没有时间去找高手帮忙了,我们就自己来学着弄吧,今天小编按照这个步骤就处理好了:1.在Windows10桌面,右键点击“此电脑”图标,在弹出菜单中选择“管理”菜单项。2.在打开的计算机管理窗口中,点击左侧边栏的“磁盘管理”菜单项就可以很好的处理了.今天小编就来给大家详细的说一说关于win10硬盘进行无损分区的详细解决举措。

具体方法如下:
1.在Windows10桌面上,右键单击“这台电脑”图标,并从弹出菜单中选择“管理”菜单项。

2.在打开的计算机管理窗口中,单击左侧边栏中的菜单项“磁盘管理”。
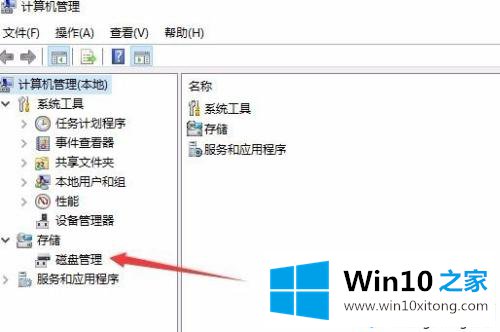
3.在右窗口中找到要管理的分区,然后右键单击该分区,在弹出菜单中选择菜单项“压缩卷”。
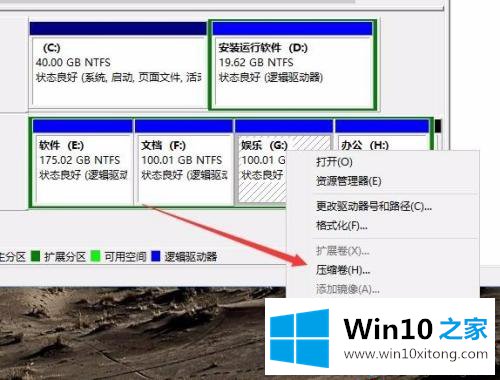
4.在打开的窗口中输入要压缩的空间,即再次要分区的空间大小,然后点击“压缩”按钮。
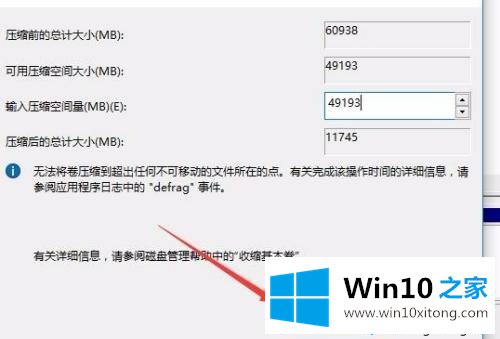
5.自动压缩完成后,您可以看到刚刚出现的新分区。
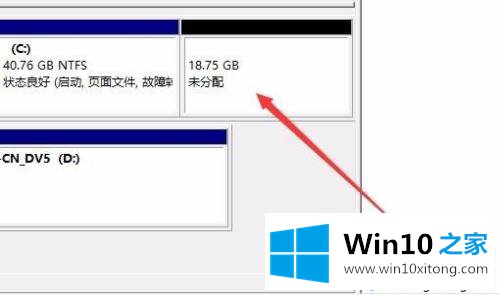
6.右键单击新创建的分区,然后在弹出菜单中选择菜单项“新建简单卷”。
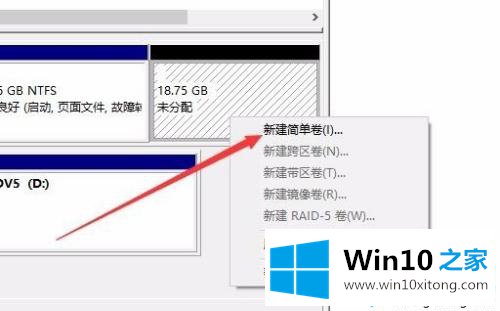
7.接下来,将自动弹出“创建新卷”向导,并单击“下一步”按钮。
8.然后输入要创建的新分区的大小,然后单击“下一步”按钮。
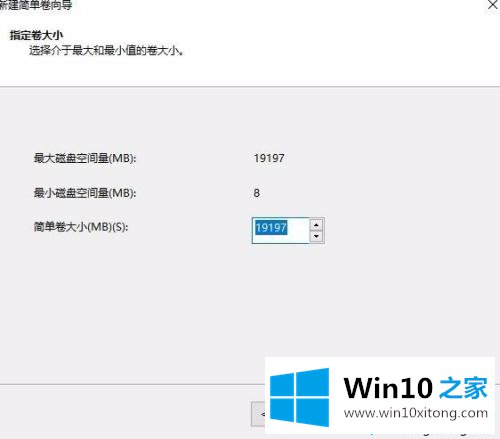
9.接下来,分配驱动器号。您可以从右侧的下拉菜单中指定一个。
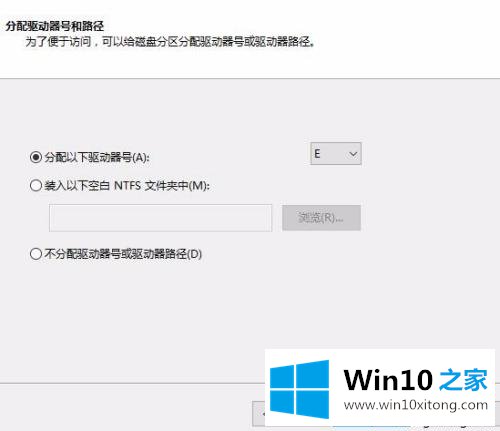
10.最后,点击“完成”按钮,新的分区将被建立。格式化后就可以正常使用了。通过使用这种方法,您可以根据自己的需要建立一个新的分区,而不用担心原始分区的数据损坏。
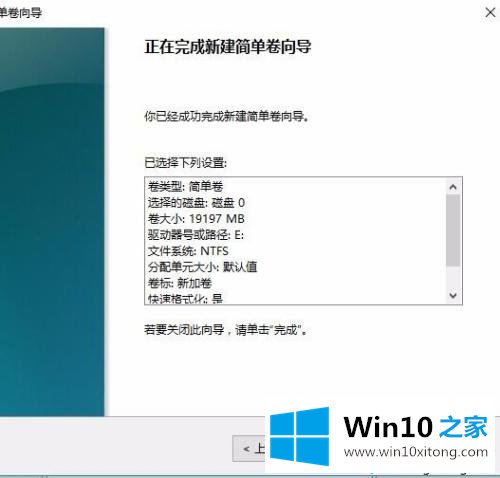
以上小系列详细讲解了win10硬盘无损分区的方法,分区时需要注意谨慎,希望对大家有所帮助。
解决win10硬盘进行无损分区的问题还是很简单的,只需要按照上面的方法一步一步的操作即可。小编很高兴能在这里把系统相关知识给大家分享。