
时间:2021-07-07 13:52:05 来源:www.win10xitong.com 作者:win10
最近总有很多用户在问一个问题,就是当电脑出现了win10如何屏蔽更新的情况该怎么办?对于一些平时动手能力比较强的用户可能都不能很好的解决win10如何屏蔽更新的问题,如果你很着急,身边又暂时找不到人可以处理win10如何屏蔽更新的问题,可以试试小编的办法:1.首先,点击桌面右下角的win,右键点击之后,出现一个弹窗,之后点击运行,之后进行运行界面。2.在运行界面,输入“services.msc”,之后点击确定,进入服务界面就能够轻松的解决了,要是你还没有解决,那接下来就一起来看看具体的win10如何屏蔽更新的处理举措。
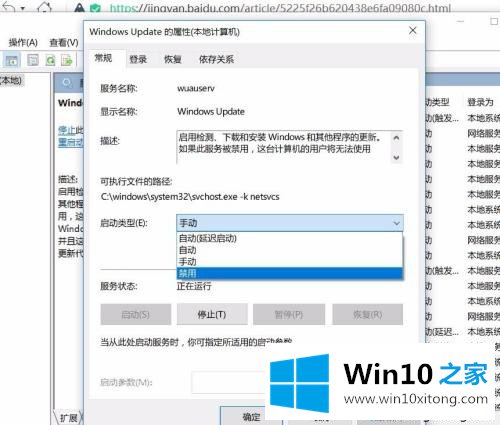
1.首先点击桌面右下角的win。右键点击后,弹出窗口,点击运行,运行界面。
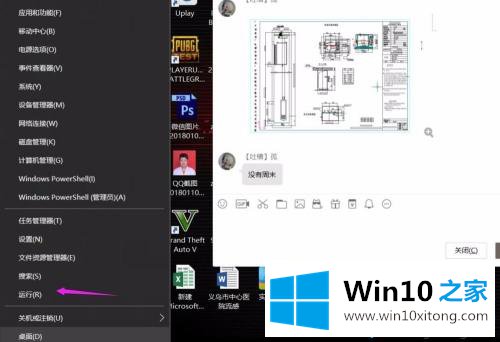
2.在操作界面输入“services.msc”,然后点击确定进入服务界面。
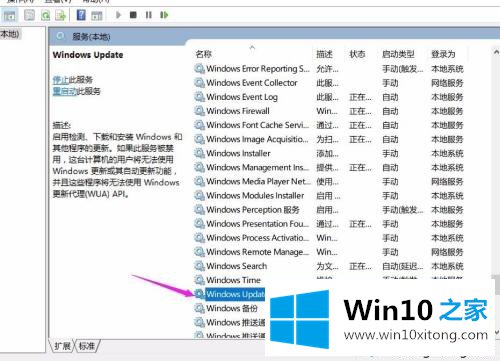
3.进入服务界面,然后在右侧找到windows update。之后可以看到操作要求是手动的。其实不点击这个手动按钮,就会给你自动化,很烦。
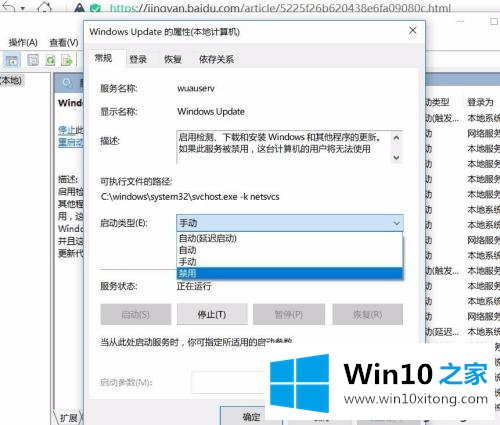
4.我们双击这个界面,然后点击启动类型:点击禁止,然后点击右下角的应用。
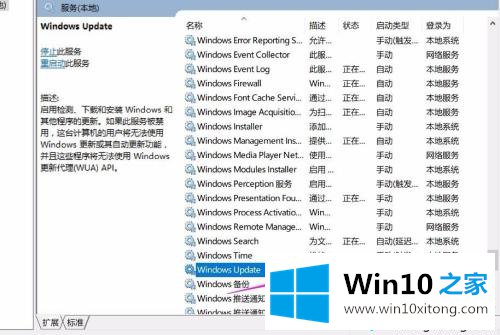
5.点击应用后,系统会禁止自动更新,所以你不用担心回到更新后的系统。太酷了。
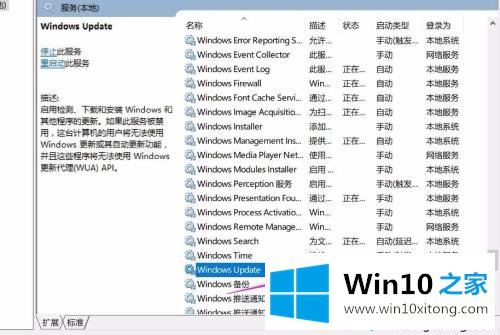
6.如果系统已更新,您可以返回到以前的系统,然后单击恢复-返回到以前的系统。
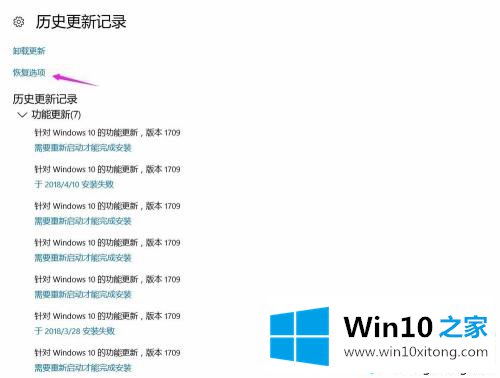
现在越来越多的人在关注如何彻底关闭Win10的自动更新。偶尔更新系统是可以的,但是经常弹出消息会影响使用。
win10如何屏蔽更新的处理举措就是上面所说的全部内容,希望这篇文章对大家有所帮助,多谢支持。