
时间:2021-07-07 15:03:57 来源:www.win10xitong.com 作者:win10
我们在用电脑的时候会遇到各种莫名其妙的问题,比如今天小编就遇到了win10桌面屏幕怎么变黑了的问题,因为很多网友以前都没有遇到过win10桌面屏幕怎么变黑了的情况,所以都不知道解决它的办法。平时如果有人帮忙解决还好,要是这次没人帮忙怎么办呢?我们可以自己来动手解决win10桌面屏幕怎么变黑了的问题。只需要按照这个流程:1.在桌面右键点击个性化设置到我们设置桌面壁纸的地方。2.在这里你会发现,修改不了提示的是轻松使用设置当前已关闭你的背景就可以很轻松的处理了。下面我们就结合上相关图片,给大家详细描述win10桌面屏幕怎么变黑了的完全操作要领。
小编推荐系统下载:萝卜家园Win10专业版
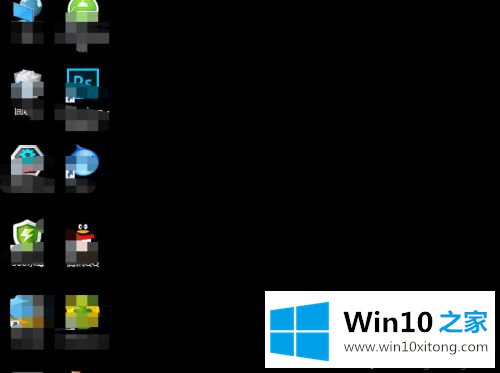
具体方法如下:
1.右击桌面上的个性化设置到我们设置桌面壁纸的地方。
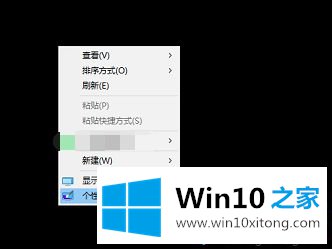
2.在这里,你会发现好用的设置已经关闭了你的后台。
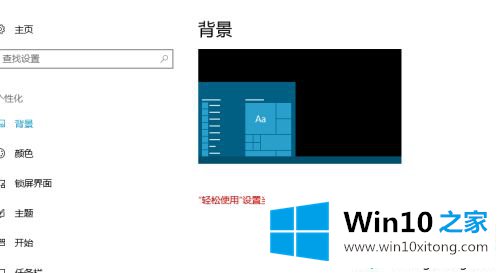
3.点击主题,看是否可以被主题改变。否,发现或显示此提示以便于使用。
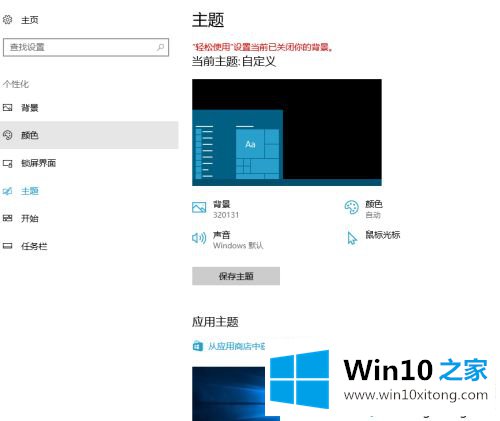
4.现在我们来处理这个问题,点击上面的首页。
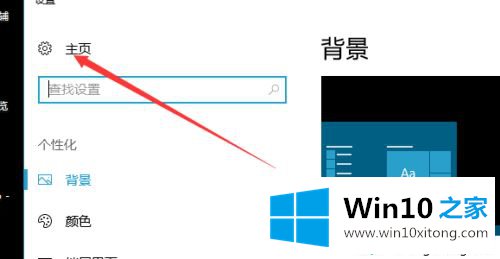
5.这里可以看到一个比较好用的,系统提示被它关闭了,我们来看看这里。
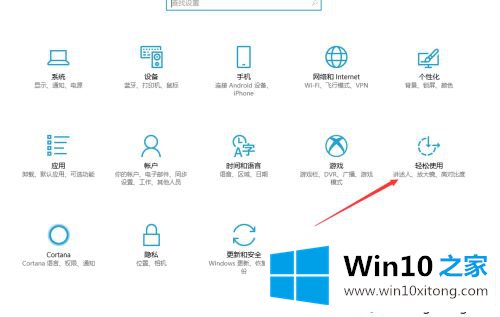
6.依次看了一面,桌面没什么。最后我点了这个,找到了相关设置。
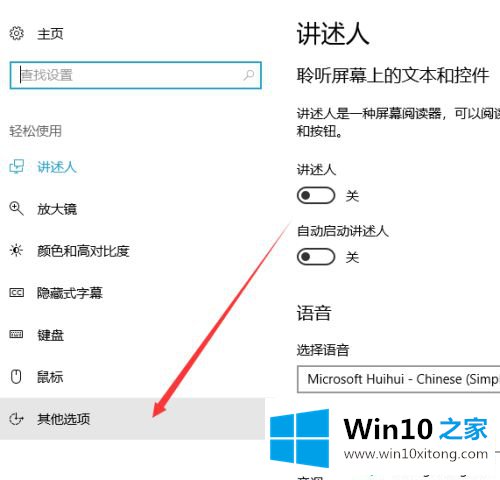
7.不知道怎么关掉的。不知道有没有快捷键。之前突然黑了,不过我只需要调整一下,点击这里。
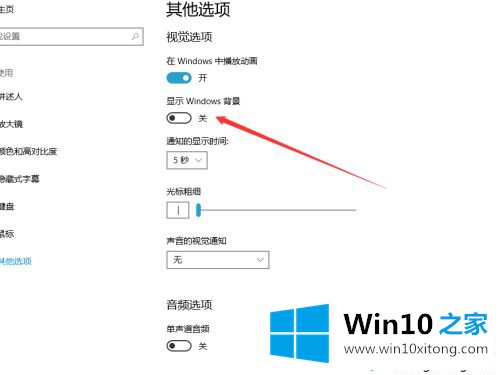
8.点击后可以立即回复,可以在设置中修改。
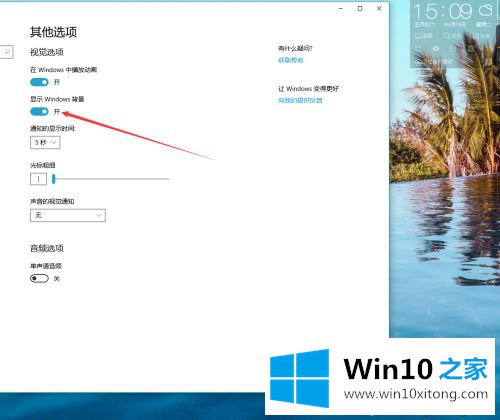
以上小系列详细讲解了win10桌面黑化的恢复方法。简单几个步骤,桌面就恢复正常了。
win10桌面屏幕怎么变黑了的完全操作要领就在上面已经全部告诉大家了,如果你还需要下载电脑系统,请继续关注本站