
时间:2021-07-07 19:22:01 来源:www.win10xitong.com 作者:win10
我们现在的电脑基本都是安装的win10系统,有时候总会遇到一些奇怪的问题,今天小编就遇到了win10安装失败总装不上的问题,我们经过一些访问发现其实很多用户都遇到了win10安装失败总装不上的问题,我们其实完全可以慢慢来解决这个win10安装失败总装不上的问题,我们可以参考这样的方法:1. 同时按住Windows+X,打开命令提示符(管理员)。2. 在命令行提示符下,键入msiexec /unregister,然后再键入msiexec /regserver就这个问题很简单的解决了。结合下面的图文,就可以彻底知道win10安装失败总装不上的具体操作手段。
方法1:命令提示符修复
1.同时按住Windows X打开命令提示符(管理员)。
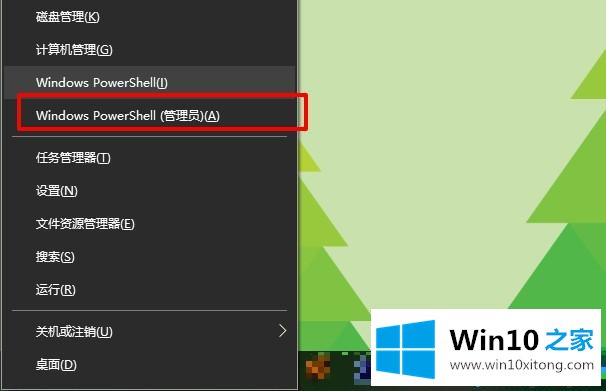
2.在命令提示符下,键入msiexec /unregister,然后键入msiexec /regserver。
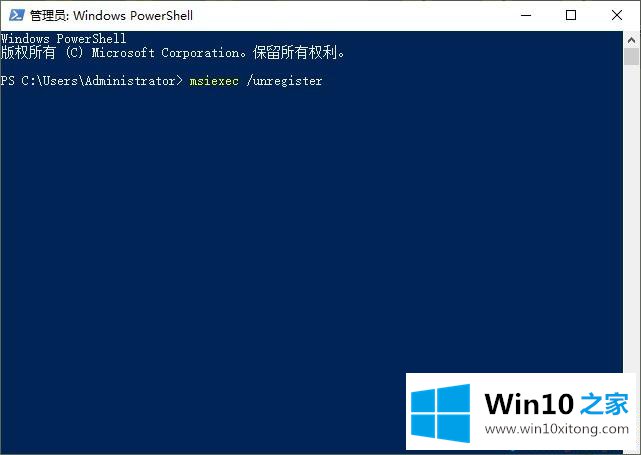
方法2:设置启动项目
1.同时按Win键r,输入msconfig,回车。

2.在常规选项卡下启动,并选择“诊断启动”。
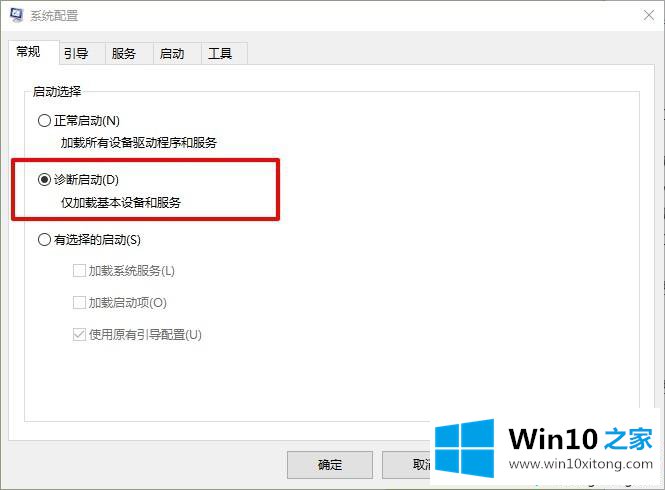
3.在“系统配置”对话框的“服务”选项卡上,单击或单击选中“隐藏所有微软服务”复选框,然后单击或单击“全部禁用”(如果您已启用指纹识别,请不要关闭相关服务)。
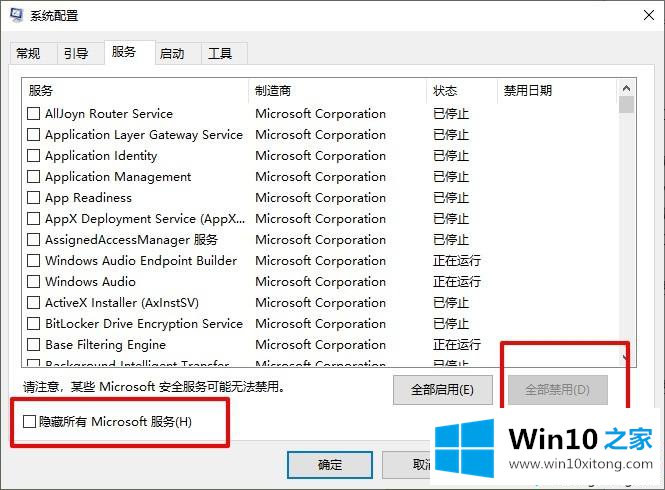
4.然后,在系统配置对话框的启动选项卡上,单击打开任务管理器。
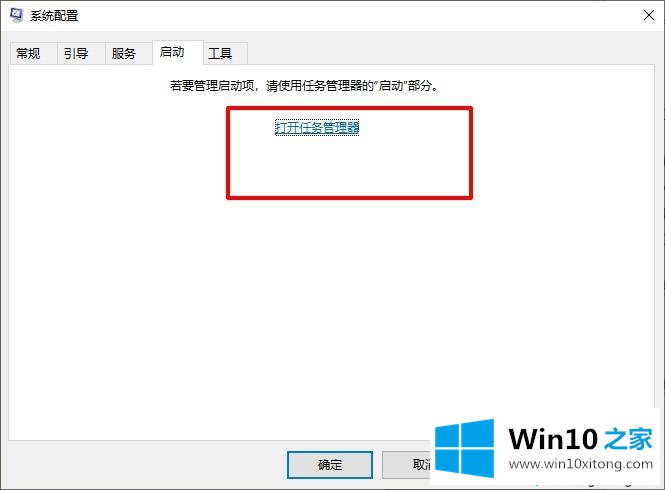
5.在任务管理器的“启动”选项卡上,为每个启动项目选择启动项目,然后单击“禁用”。
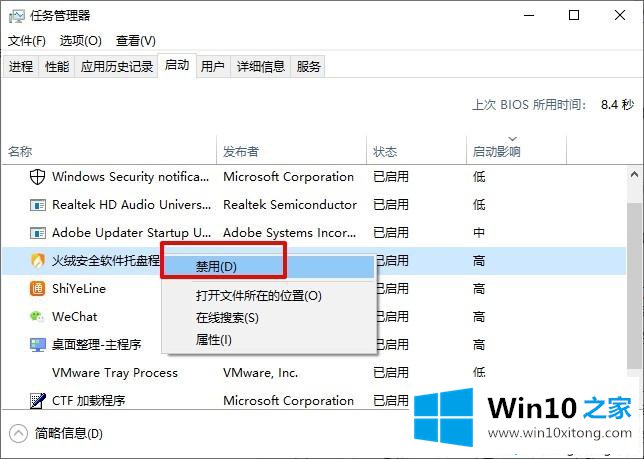
6.然后关闭任务管理器,返回系统配置对话框的启动选项卡,单击确定,然后重新启动计算机。
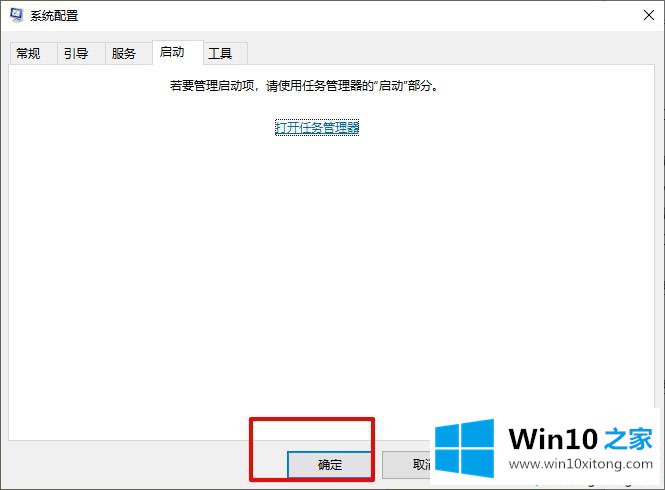
7.完成上述操作后,网络可能不可用。同时按住Windows X G,打开设备管理器,找到网卡,看是否禁用。如果已禁用,请选择打开。
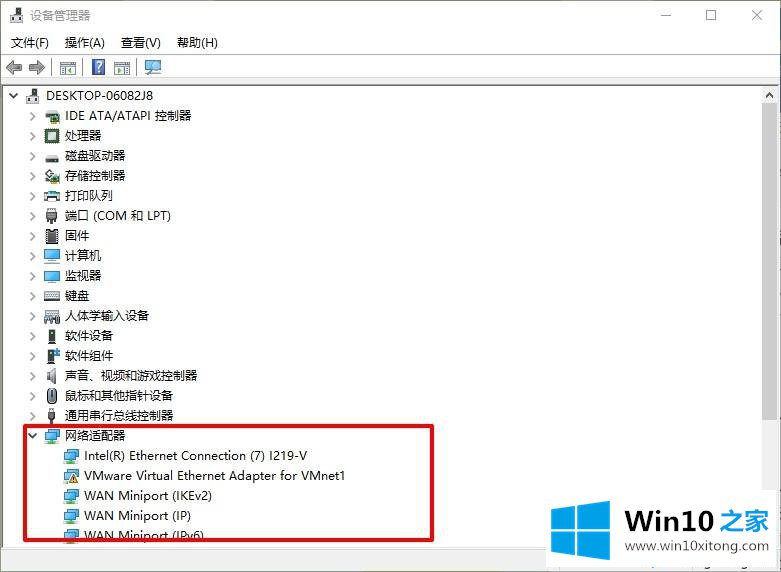
8.同时按住Windows R,进入services.msc,找到WLAN AtuoConfig,右键选择重启。
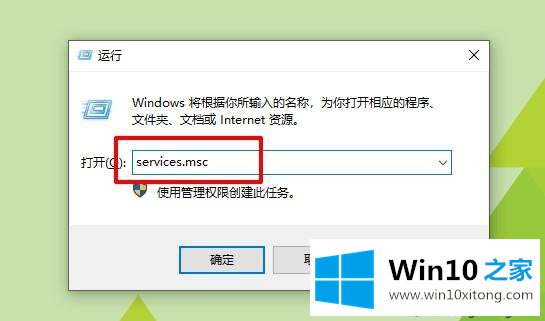
方法3:系统重置安装
1.同时按“Windows X”打开管理员命令提示符,输入“net stop wuauserv”。
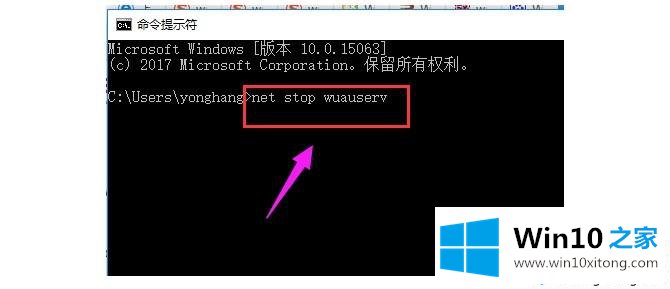
2.然后,打开C:\Windows并将软件分发文件夹重命名为SDold。
3.同时按“Windows X”打开命令提示符,输入“net start wuauserv”。

4.单击下载并再次安装更新,然后选择重新运行win10安装程序。

5.开始安装之前,请单击“更改要保留的内容”。
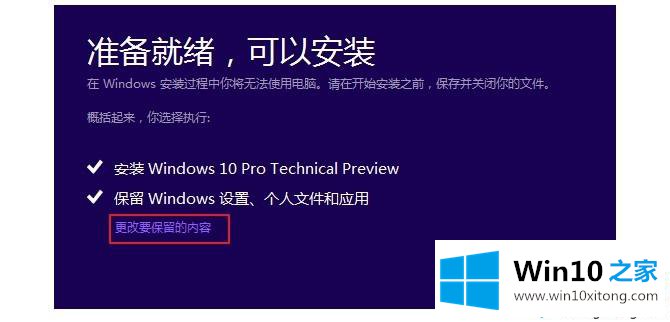
6.将“保留windows设置、个人文件和应用程序”改为“不保留任何内容”,即重置所有c盘。
7.单击下一步,等待重新检查,然后开始正式安装。一般win10系统的安装故障是可以解决的。

方法4:清理系统更新
1.打开操作,在操作框中输入gpedit.msc。
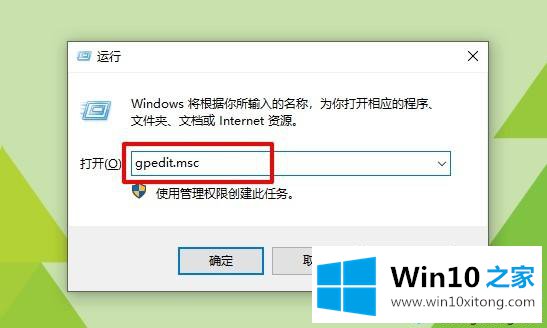
2.在计算机配置-管理模板-windows组件-windows更新-配置中,自动更新被禁用。

3.关闭后,输入C删除临时更新文件,并删除数据存储中的所有文件。
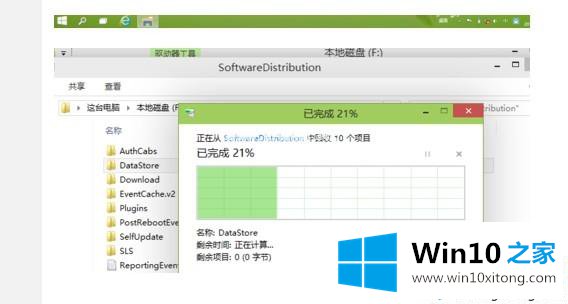
4.最后,再次打开自动更新。自动更新将更新漏洞和驱动程序。然后就可以继续安装win10系统了。
如果win10安装再次失败,不要惊慌,参考以上四种方法设置进行修复。
有关win10安装失败总装不上的具体操作手段的内容就全部在上文了,希望这篇文章对你有所帮助,谢谢大家对本站的支持。