
时间:2020-06-15 05:40:31 来源:www.win10xitong.com 作者:win10
今天又有一名朋友来问小编一个问题,就是win10系统用摄像头录像没声音的情况该怎么解决,说真的,可能一些系统高手在遇到win10系统用摄像头录像没声音的时候都不知道怎么弄。那我们自己要怎么做呢?可以试试小编的办法:1、如果第一步之后还是没有办法正常使用麦克风,那我们要检查一下这时候是Xbox没有获得麦克风的使用权限。首先,鼠标单击【开始】,在开始中找到【设置】按钮,单击【设置】按钮。2、在【设置】选项卡中找到【隐私】就行了,这样,这个问题就可以很简单的处理了。要是你没有看懂,那再看看下面的具体win10系统用摄像头录像没声音的解决举措。
方法一:检查声卡驱动是否正常
首先,是不是我的声卡驱动出现了问题,第一步当然是检查我们的驱动有没有问题啦。
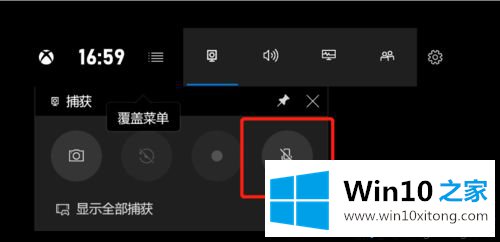
2、鼠标【右键】单击【开始】按钮,在弹出来的菜单中找到【设备管理器】,单击【设备管理器】。
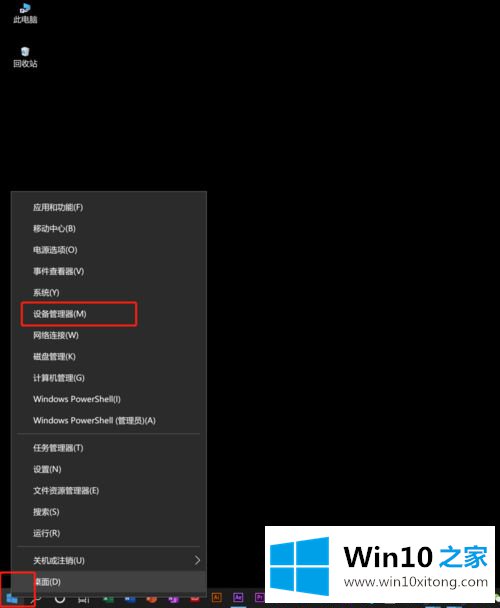
3、在【设备管理器】下找到【声音、视频和游戏控制器】看是否是我们的驱动出了问题,如果不是跳过下一步,如果是鼠标【右键】单击。
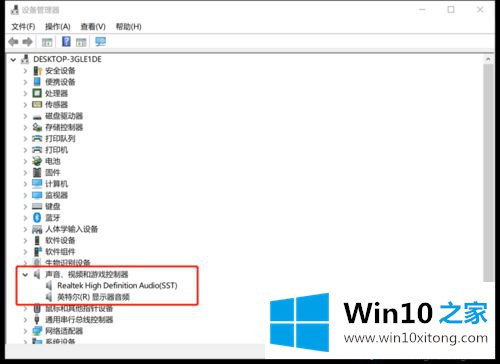
4、在出现的选项卡中,可以根据自己的需求【更新驱动】或【卸载驱动】,然后回到录制页面,测试录音功能是否可以正常使用。
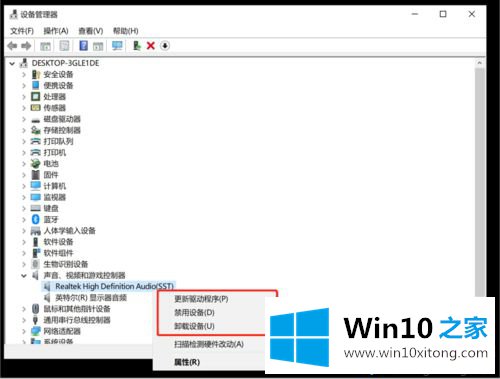
方法二:检查时候关闭了麦克风权限
1、如果第一步之后还是没有办法正常使用麦克风,那我们要检查一下这时候是Xbox没有获得麦克风的使用权限。首先,鼠标单击【开始】,在开始中找到【设置】按钮,单击【设置】按钮。
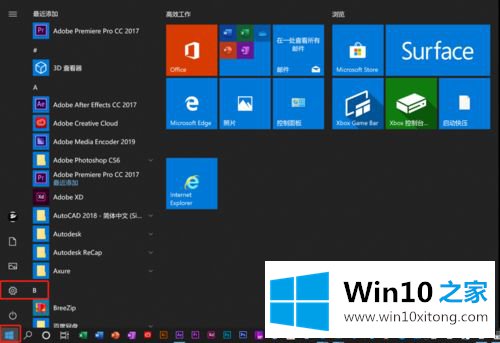
2、在【设置】选项卡中找到【隐私】。
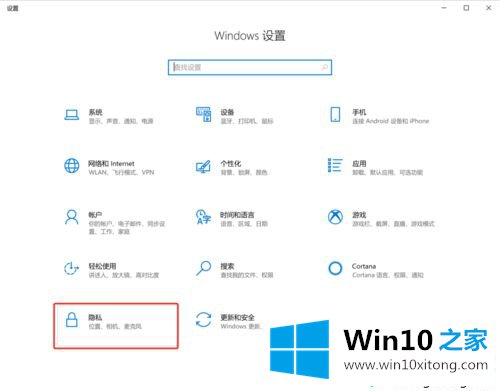
3、在【隐私】选项卡中找到【麦克风】。
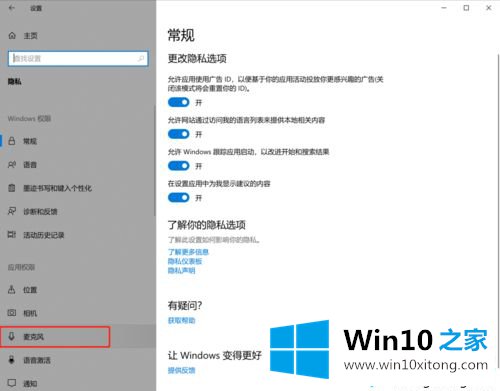
4、勾选【允许应用访问你的麦克风】。
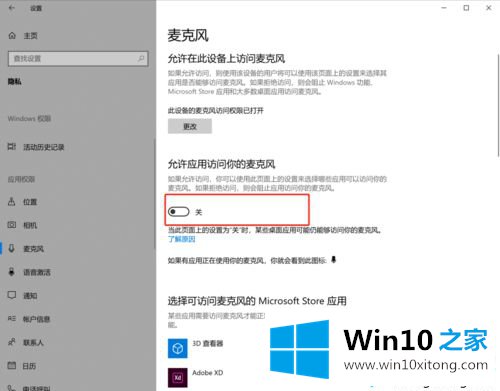
5、在【Xbox】后打开开关。
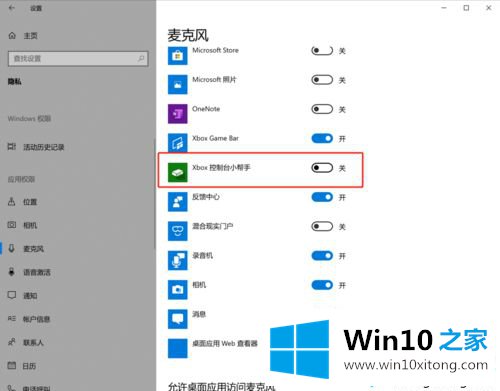
6、再回到这个录制页面,我们发现麦克风可以正常使用啦。
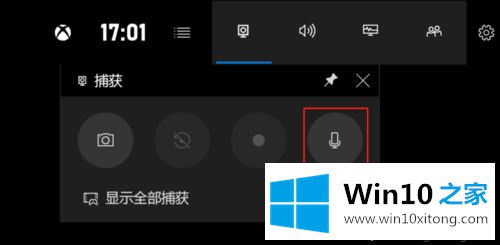
win10系统用摄像头录像没声音的解决方法分享到这里,虽然检测步骤有点繁琐,但是一步一步设置后,一切就恢复正常了。
最后,如果你遇到了win10系统用摄像头录像没声音的问题,就可以试试上面的方法解决通过上面小编介绍的方法很简单的操作一下,即可解决这个问题。