
时间:2021-07-22 04:44:44 来源:www.win10xitong.com 作者:win10
我们在工作中都会经常使用电脑系统,但是有时候会出现一些问题,比如这个Win10系统连接罗技蓝牙鼠标的情况,我们通过调查发现不少用户都碰到了Win10系统连接罗技蓝牙鼠标的问题,那这个问题可不可以我们自己就解决呢?当然是可以的。按照这个步骤去处理就行了:1.给鼠标安装驱动之后在win10右下角,点击【蓝牙图标】,并选择【显示蓝牙设备】。2.进入【蓝牙和其他设备】界面后,选择【添加蓝牙或其它设备】就能够很好的处理这个问题了。下面我们一起来看看非常详细的Win10系统连接罗技蓝牙鼠标的的详尽处理法子。
推荐系统下载:深度系统Win10专业版
教程如下:
1.安装鼠标驱动程序后,单击win10右下角的[蓝牙图标]并选择[显示蓝牙设备]。
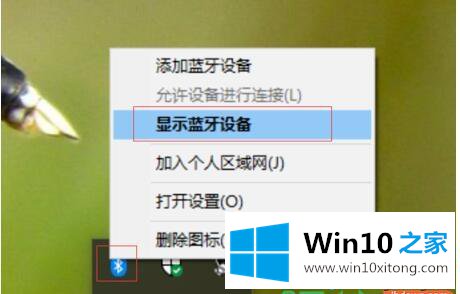
2.进入[蓝牙及其他设备]界面后,选择[添加蓝牙或其他设备]。
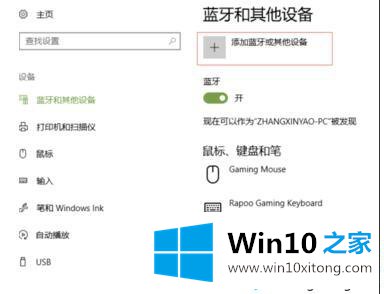
3.继续选择蓝牙[鼠标]。
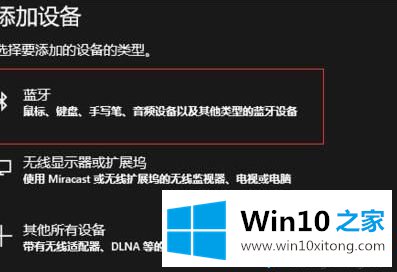
4.然后点击鼠标底部的圆形按钮。

5.然后电脑上的蓝牙开始搜索。鼠标或鼠标模型出现后,单击要连接的鼠标。
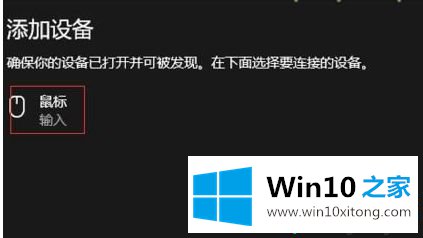
6.系统将提示鼠标已成功连接。
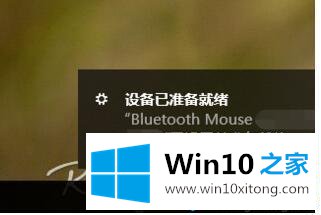
以上是如何在windows10中连接罗技的蓝牙鼠标的详细步骤,让蓝牙鼠标能够正常使用,希望对大家有所帮助。
Win10系统连接罗技蓝牙鼠标的详尽处理法子就在上面已经全部告诉大家了,要是大家还有更多的问题需要解决,那就快快的关注本站吧。