
时间:2021-07-22 09:59:20 来源:www.win10xitong.com 作者:win10
win10系统c盘怎么清理的问题大家有没有发现呢?今天有一个网友就来向小编询问处理办法。对于不了解系统的网友就不知道win10系统c盘怎么清理的问题该如何处理,我们可以尝试着自己来处理win10系统c盘怎么清理的问题,大家跟着小编的步伐操作:1、首先在桌面将我的电脑打开,然后右键点击C盘,在菜单中选择"属性",之后在"属性"界面,点击"磁盘清理"。2、然后你可以看到各种清理的选择,这时候再点击"清理系统文件",这个时候我们会发现系统需要几分钟来处理就能很轻松的解决了,要是你还看得不是很明白,那么下面就是具体的解决win10系统c盘怎么清理的操作方法。
win10系统中c盘清洗方法介绍
1.首先,在桌面上打开我的电脑,然后右键单击c盘,在菜单中选择“属性”,然后在“属性”界面中单击“磁盘清理”。
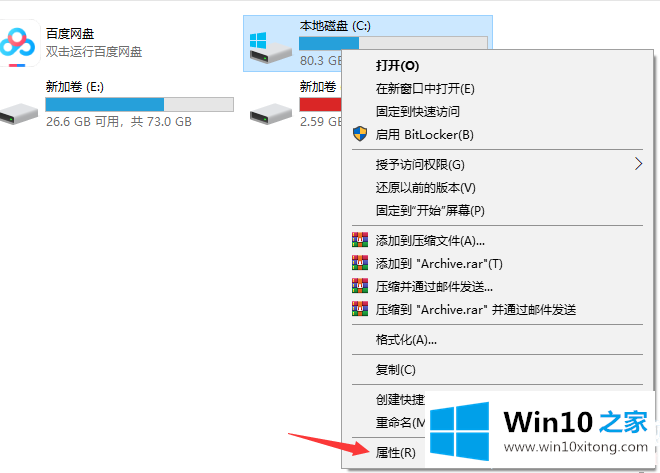
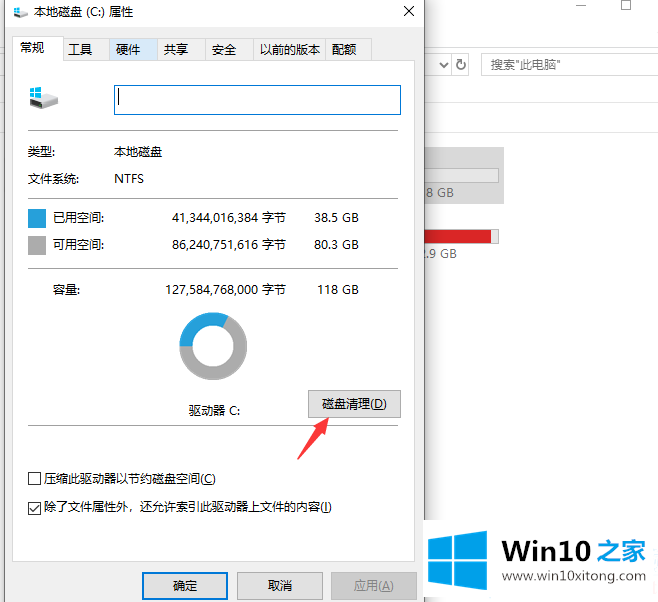
2.然后可以看到各种清洁选项。此时,单击“清除系统文件”。这时,我们会发现系统需要几分钟来处理。
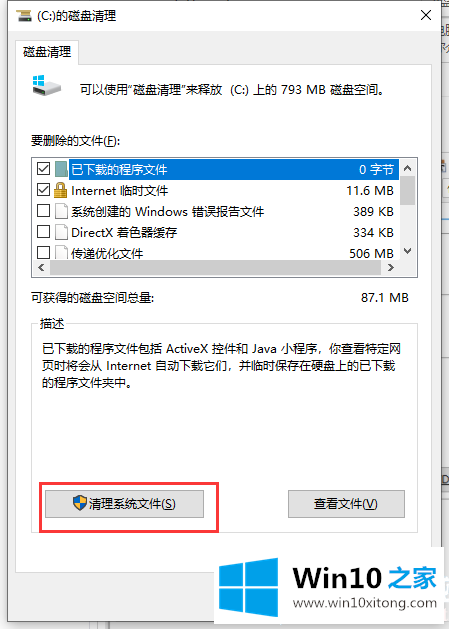
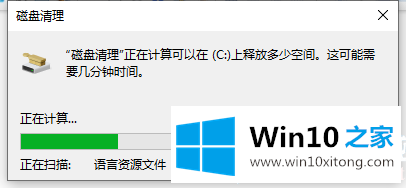
3.等待新的结果出现。这时我们发现可以释放更多的空间,然后我们点击‘确定’——‘删除文件’。
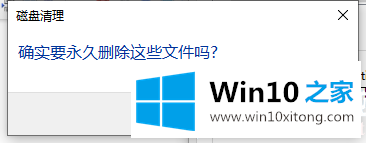
4.然后等待清洗完成,非常简单易行。
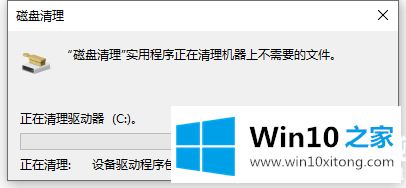
以上是对边肖编写的win10系统c盘清理方法的介绍。想了解更多可以关注win10 House!
到这里,win10系统c盘怎么清理的操作方法就给大家说到这里了,如果你还需要下载电脑系统,请继续关注本站