
时间:2021-07-22 16:58:59 来源:www.win10xitong.com 作者:win10
你在用电脑系统办公的时候遇到了win10epic正当防卫4设置中文解决方法问题吗?今天有一位网友说他遇到了,前来咨询怎么解决。win10epic正当防卫4设置中文解决方法问题对于很多新手来说就不太容易自己解决,大部分时候都会去求助别人,那win10epic正当防卫4设置中文解决方法的问题有办法可以处理吗?当然是可以的,小编先给大伙说说简单的措施:1、点击左下角开始,选择"设置"。2、在windows设置下选择"时间和语言"就好了。接下去我们就配合上图片,来给大家说一下win10epic正当防卫4设置中文解决方法的解决步骤。
Win10epic正当防卫4设置中文解决方案:
1.点击左下角开始并选择“设置”。
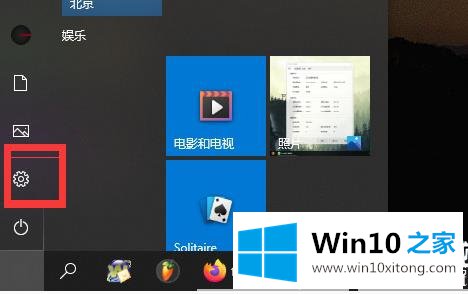
2.在windows设置下选择“时间和语言”。
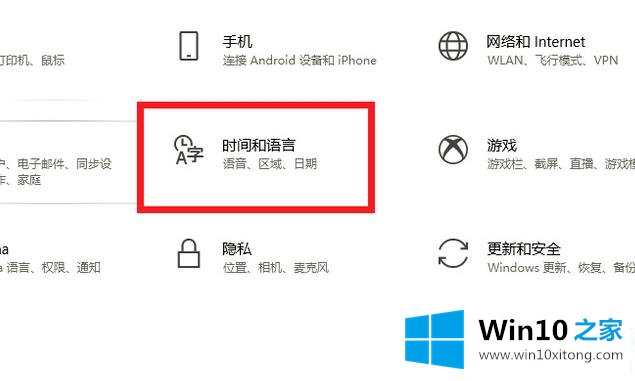
3.然后单击左侧任务栏上的“语言”。
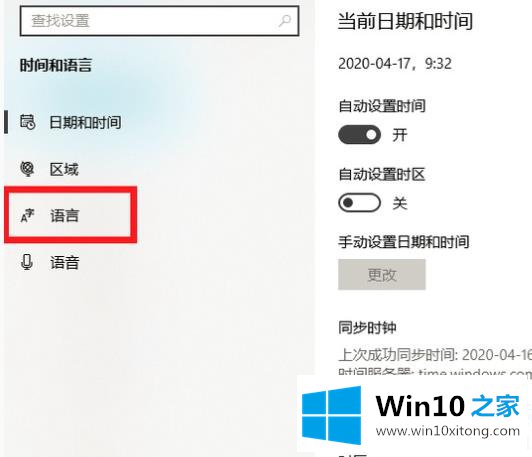
4.然后单击右侧任务栏中的“添加首选语言”。
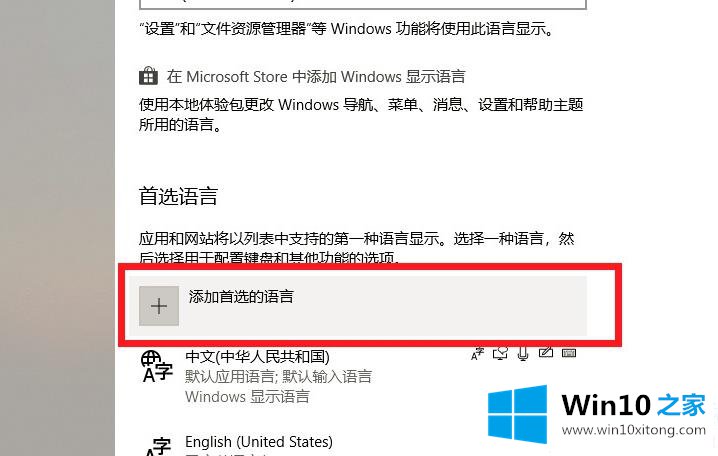
5.在搜索框中输入复杂的单词,并选择任何语言。
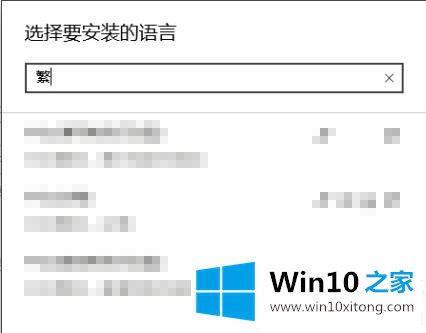
6.选择后,单击底部的“安装”。
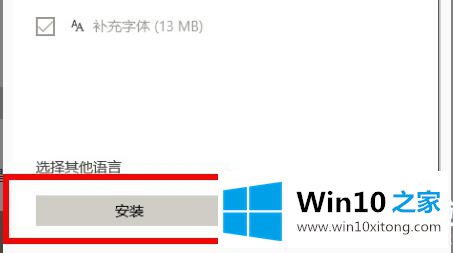
7.最后,单击“是,立即注销”。
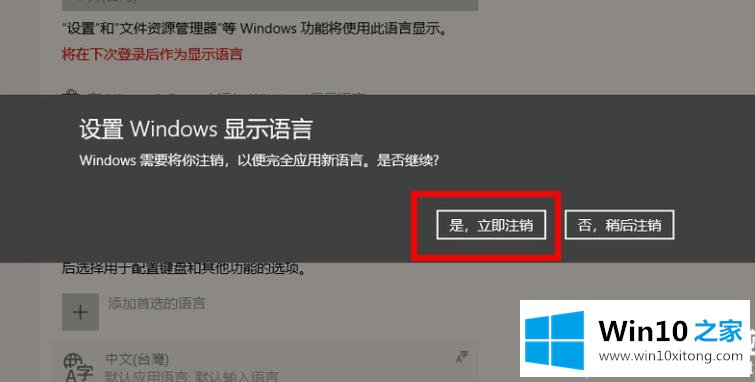
以上是win10epic正当防卫4设置中文的教程。您可以通过选择繁体中文将其设置为中文。更多相关教程,请收藏win10首页~
关于win10epic正当防卫4设置中文解决方法的解决步骤就和大家讲到这里了,遇到同样问题的朋友就可以根据上面内容提供的方法步骤解决了。如果你有更好更快的解决方法,那可以给本站留言,小编也一起来共同学习。