
时间:2021-07-23 02:40:33 来源:www.win10xitong.com 作者:win10
要是你在用系统的时候遇到了win10打开chrome浏览器提示时钟错误的情况你会怎么办呢?要是您平时不是很喜欢折腾系统的话,面对win10打开chrome浏览器提示时钟错误这样的问题肯定就不知道该怎么解决了。那我们可以不可以自己解决呢?我们只需要按照:1.先来看一下Chrome浏览器出现的提示页面,出现提示页面后,我们无法正常打开浏览器的网址。2.在Windows10桌面,依次点击“开始/Windows系统/控制面板”菜单项就行了,这样,这个问题就可以很简单的处理了。下面我们就一步一步的来说下win10打开chrome浏览器提示时钟错误的详尽处理技巧。
小编推荐系统下载:萝卜家园Win10纯净版
具体方法如下:
1.我们来看看Chrome浏览器的提示页面。提示页面出现后,我们无法正常打开浏览器URL。
2.在Windows10桌面上,依次单击菜单项“开始/Windows系统/控制面板”。
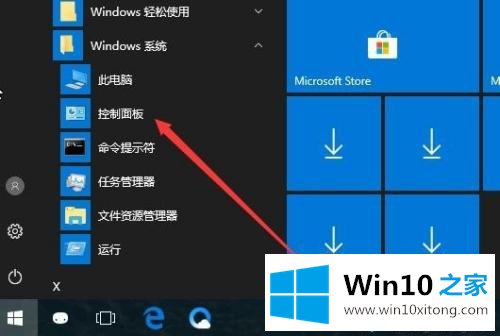
3.在打开的控制面板窗口中,单击“时钟、语言和地区”图标。

4.在打开的时间、语言和区域窗口中,单击快捷链接“设置时间和日期”。
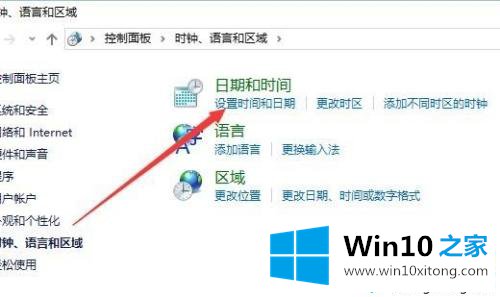
5.在打开的日期和时间窗口中,单击“更改日期和时间”按钮。
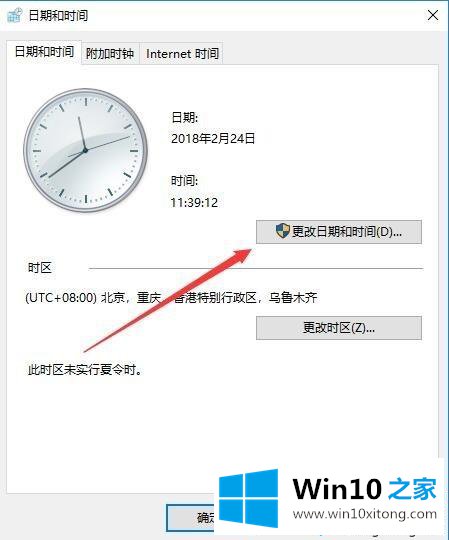
6.只需在打开的窗口中将其设置为当前日期和时间。最后,点击确定按钮,再次打开Chrome浏览器,正常打开网页。
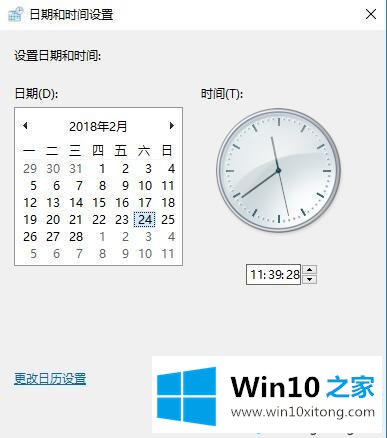
7.如果自己修改日期时间比较麻烦,也可以在打开的日期时间窗口点击“上网时间”标签。
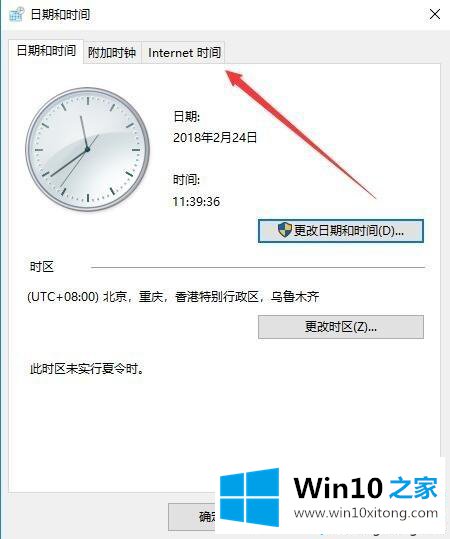
8.然后在打开的窗口中单击“更改设置”按钮。
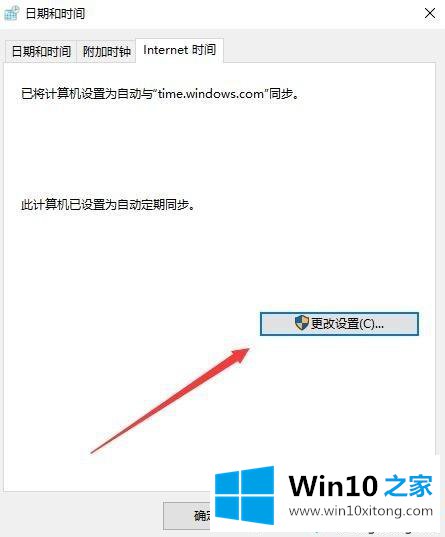
9.这时会打开互联网时间设置窗口,点击这里的“立即更新”按钮,网络时间会自动更新。
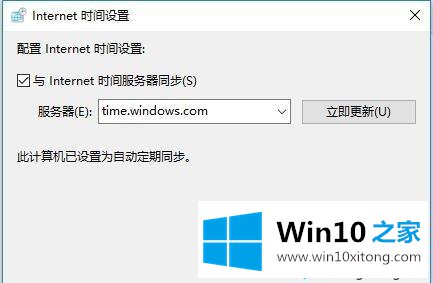
下面是win10打开chrome浏览器时时钟错误的解决方案。调整时间,问题很快就解决了。
今天的这篇教程就是详细的讲了win10打开chrome浏览器提示时钟错误的详尽处理技巧,我们很高兴能够在这里把你的问题能够协助解决。