
时间:2021-07-23 05:14:34 来源:www.win10xitong.com 作者:win10
我们在使用pc的时候,有时候会遇到Win10禁用OneDrive的情况,很多网友都没有关于Win10禁用OneDrive的问题的处理经验,要是你同样也被Win10禁用OneDrive的问题所困扰,我们其实只需要这样操作:1、点击左下角的搜索框,直接输入:regedit 命令,在打开的最佳匹配项中,找到并打开注册表编辑器;2、注册表编辑器窗口中,依次展开到:HKEY_LOCAL_MACHINE\SOFTWARE\Policies\Microsoft\Windows\OneDrive ,然后,点击 OneDrive 文件夹,在右侧空白处,点击右键新建,在打开的菜单项中,选择DWORD(32位)值,并将这个值命名为:DisableFileSyncNGSC就彻底解决了。然后我们就好好的学习以下Win10禁用OneDrive的详尽解决技巧。
方法/步骤:
一、Windows10家庭版:注册表编辑器
1.点击左下角的搜索框,直接输入:regedit命令,在打开的最佳匹配项中找到并打开注册表编辑器;
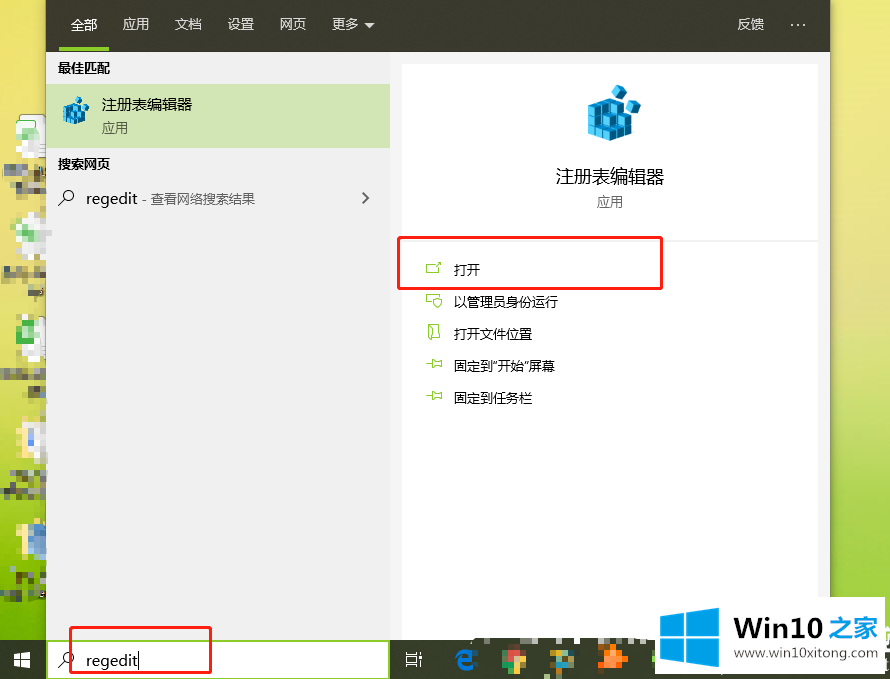
2.在注册表编辑器窗口中,依次展开到HKEY _ local _ machine \ software \ policies \ Microsoft \ windows \ OneDrive,然后单击one drive文件夹,右键在右边空白处新建一个,从打开的菜单项中选择DWORD(32位)值,并将该值命名为:DisableFileSyncNGSC;
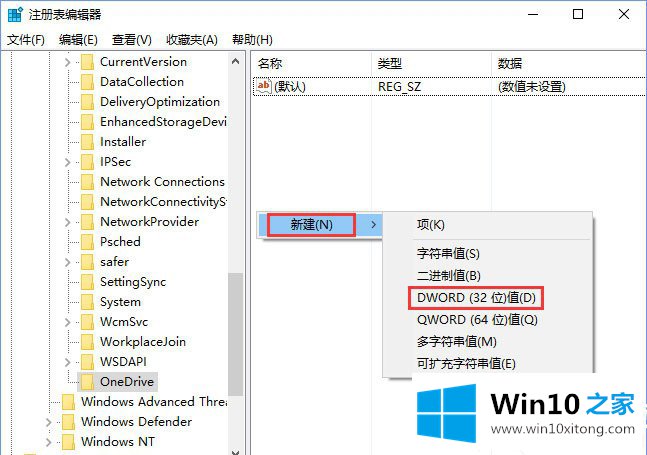
3.双击新创建的名为:DisableFileSyncNGSC的DWORD(32位)值,然后修改数值数据,将0改为1,最后单击确定;
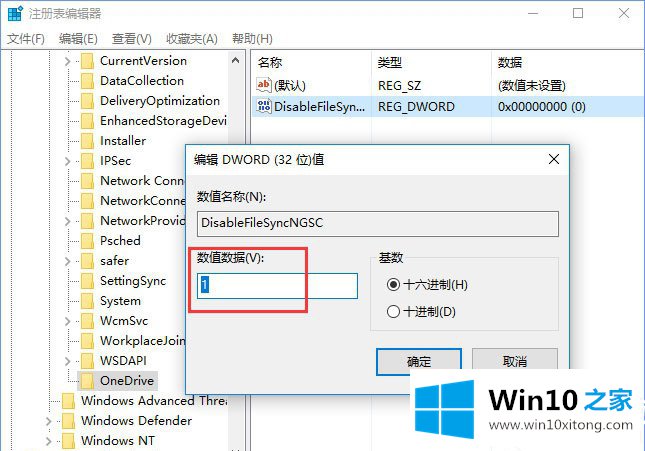
4.刚修改注册表后,OneDrive已经成功禁用;
方法二:Windows10专业版/企业版/教育版
1.点击左下角搜索框,直接输入:gpedit命令,在打开的最佳匹配中找到并打开编辑组策略;
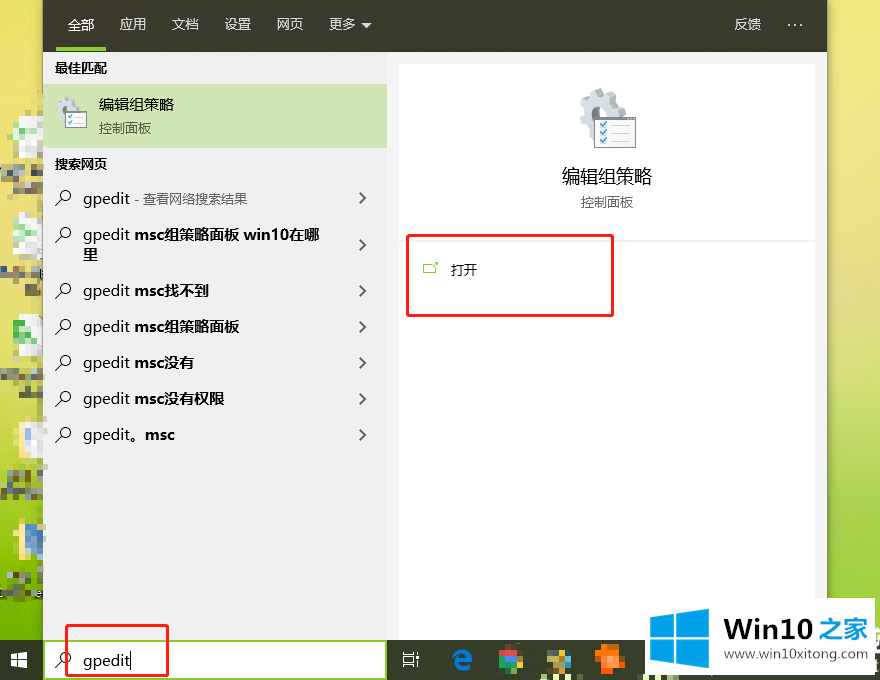
2.在本地组策略编辑器窗口中,展开到:计算机配置-管理模板-Windows组件-OneDrive;
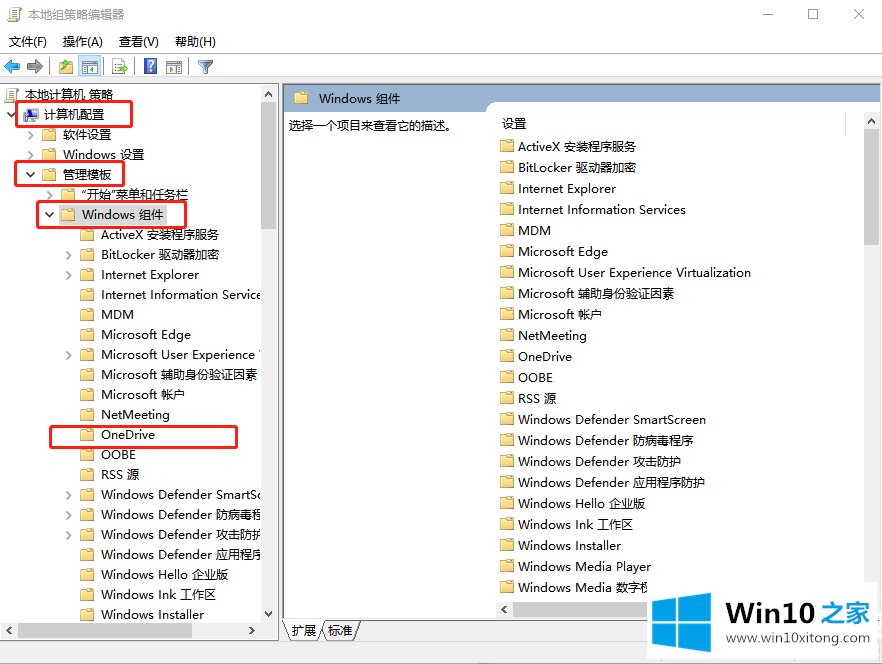
3.单击OneDrive文件夹,然后在右侧找到它,双击将其打开。禁止使用OneDrive进行文件存储;
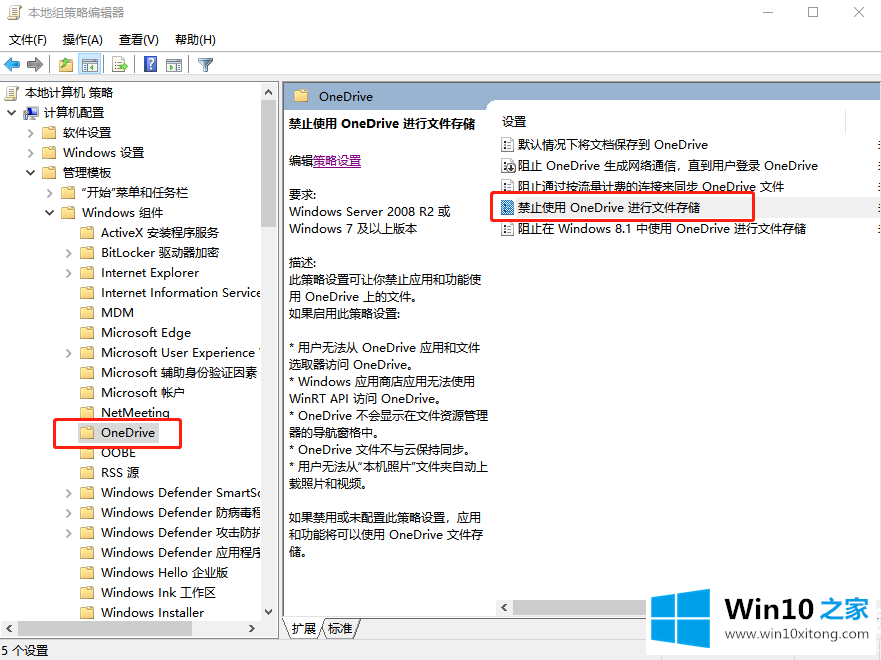
4.禁止使用OneDrive进行文件存储窗口,选择Enabled,最后点击OK;
此策略设置允许您禁止应用程序和功能使用一个驱动器上的文件。
如果启用此策略设置:
用户无法从OneDrive应用程序和文件选择器访问OneDrive。
Windows store应用程序无法使用WinRT API访问OneDrive。
OneDrive不会出现在文件资源管理器的导航窗格中。
OneDrive文件不与云同步。
用户不能从本地照片文件夹自动上传照片和视频。
如果禁用或未配置此策略设置,应用程序和功能将能够使用OneDrive文件存储。
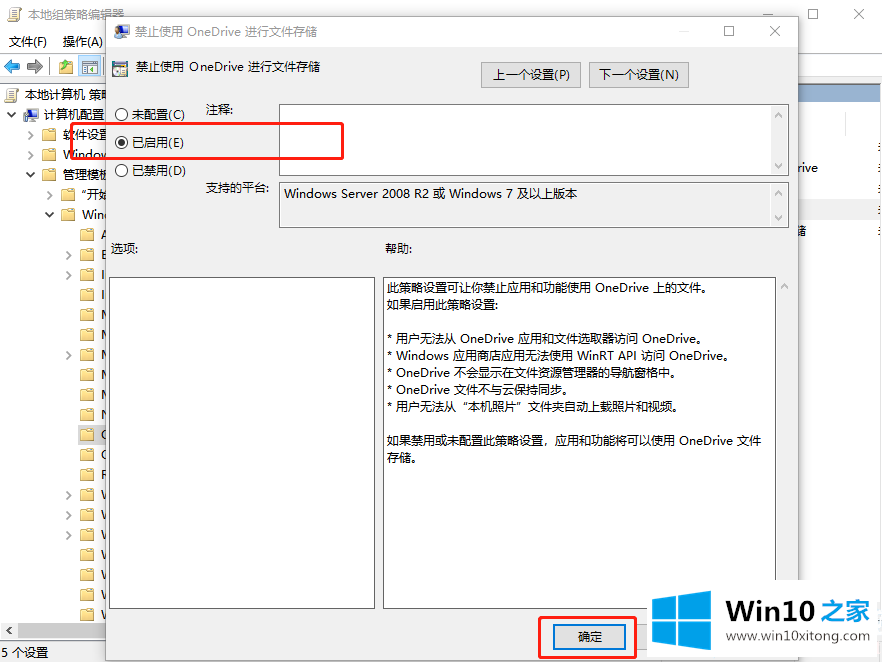
以上是如何在不同版本的Win10中禁用one drive |关闭/禁用微软文件存储的文章。如果你有其他电脑问题或想了解更多的技术教程,请继续关注win10主页。
到这里,小编就已经全部告诉了大家Win10禁用OneDrive的详尽解决技巧,如果还不能解决,我们可以用重装系统这个万能方法解决,如果你需要下载系统,可以继续关注本站。